tmux를 사용한 세션 관리
tmux는 여러 터미널 세션을 하나의 창에서 관리할 수 있게 해주는 터미널 멀티플렉서입니다. 특히 원격 서버 작업을 할 때 유용합니다. 아래는 tmux의 주요 기능과 사용법에 대한 자세한 설명입니다.
주요 기능
- 세션 분리 및 재접속:
tmux세션을 분리(detach)한 후, 나중에 다시 연결(attach)할 수 있습니다. - 창 분할: 하나의 터미널 창을 여러 개의 창(pane)으로 분할하여 동시에 여러 작업을 수행할 수 있습니다.
- 세션 관리: 여러 세션을 생성하고 전환할 수 있습니다.
- 창 관리: 하나의 세션 내에서 여러 창을 생성하고 전환할 수 있습니다.
설치
tmux는 대부분의 리눅스 배포판에서 기본 패키지 관리자를 통해 설치할 수 있습니다.
Ubuntu/Debian
sudo apt-get update
sudo apt-get install tmuxCentOS/RHEL
sudo yum install tmuxFedora
sudo dnf install tmux기본 사용법
새로운 세션 생성
새로운 tmux 세션을 생성하려면 다음 명령어를 사용합니다:
tmux new -s <session_name>예시:
tmux new -s mysession이 명령어를 입력하면 mysession이라는 이름의 새로운 tmux 세션이 생성되고, 새로운 터미널 창이 열립니다.

세션 분리
현재 세션을 분리(detach)하려면 Ctrl+b를 누른 후 d를 누릅니다. 세션을 분리하면 터미널 창이 원래 상태로 돌아가고, tmux 세션은 백그라운드에서 계속 실행됩니다.
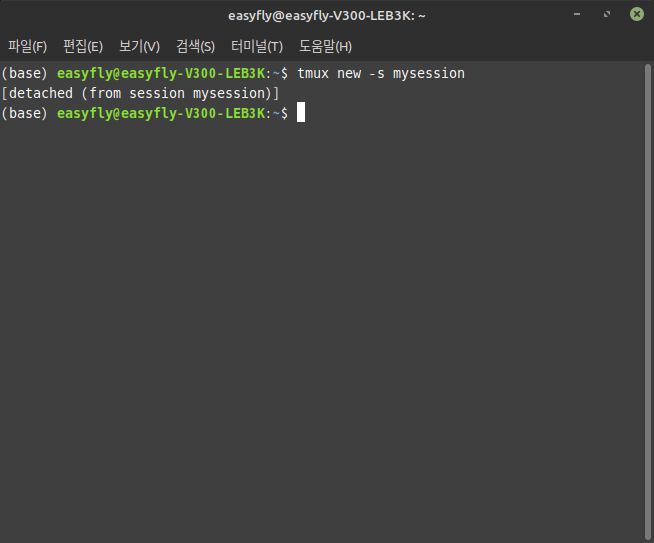
세션 재접속
분리된 세션에 다시 연결하려면 다음 명령어를 사용합니다:
tmux attach -t <session_name>예시:
tmux attach -t mysession세션 목록 보기
현재 실행 중인 tmux 세션의 목록을 보려면 다음 명령어를 사용합니다:
tmux ls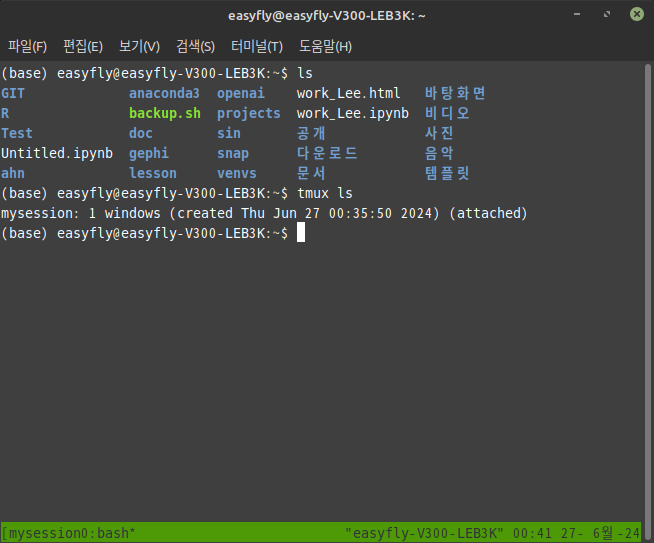
창 및 창 분할
새로운 창 생성
현재 세션 내에서 새로운 창을 생성하려면 Ctrl+b를 누른 후 c를 누릅니다.
창 전환
창 사이를 전환하려면 Ctrl+b를 누른 후 창 번호를 누릅니다 (예: 0, 1, 2 등).
창 분할
하나의 창을 수평으로 분할하려면 Ctrl+b를 누른 후 "(쌍따옴표)를 누릅니다. 수직으로 분할하려면 Ctrl+b를 누른 후 %를 누릅니다.
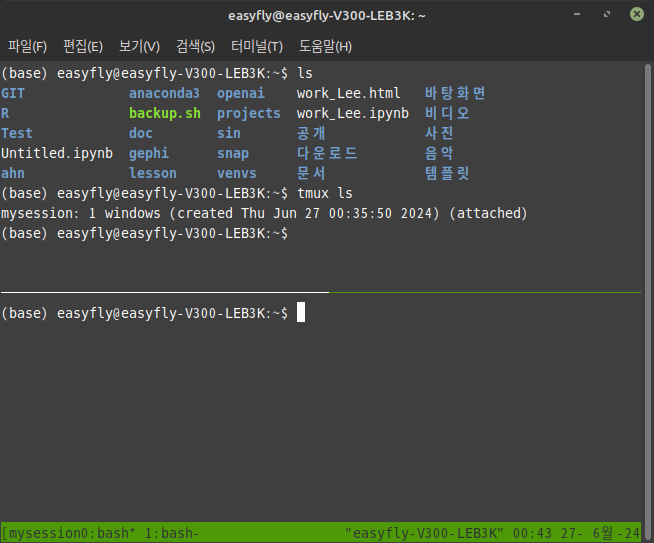
창 닫기
현재 창을 닫으려면 exit 명령어를 입력하거나 Ctrl+d를 누릅니다.
커스터마이징
tmux 설정 파일인 .tmux.conf를 통해 다양한 설정을 커스터마이징 할 수 있습니다. 홈 디렉터리에 .tmux.conf 파일을 생성하여 설정을 추가할 수 있습니다.
예시:
# .tmux.conf
# 기본 prefix key를 Ctrl+a로 변경
set -g prefix C-a
unbind C-b
bind C-a send-prefix
# 창 번호를 1부터 시작
set -g base-index 1
setw -g pane-base-index 1정리
tmux는 리눅스 환경에서 여러 터미널 세션을 효율적으로 관리할 수 있는 강력한 도구입니다. 세션을 분리하고 다시 연결하는 기능, 창을 분할하여 동시에 여러 작업을 수행할 수 있는 기능 등 다양한 기능을 통해 생산성을 크게 향상시킬 수 있습니다. tmux의 기본 사용법과 커스터마이징 방법을 잘 이해하고 활용하면 더욱 효과적으로 리눅스 작업을 수행할 수 있습니다.
'Linuxpia > 리눅스 사용 팁' 카테고리의 다른 글
| 파일이 같은지 여부 판단, diff, cmp, md5sum (37) | 2024.06.28 |
|---|---|
| [리눅스 팁] `rsync`를 사용한 효율적인 파일 동기화 (34) | 2024.06.27 |
| [리눅스 팁] 터미널에서 계산을 하려면 (33) | 2024.06.18 |
| 도메인 만료 일자 확인하기 (36) | 2024.06.16 |
| Bash 스크립트 실습 (31) | 2024.06.08 |
