반응형
리눅스에서 동영상을 캡처(녹화)하는 방법
✅ 1. GUI 방식: 간편한 화면 녹화 프로그램
🔹 OBS Studio (강력한 기능, 유튜버/강의 제작용 추천)
- 설치:
sudo apt update
sudo apt install obs-studio
- 실행:
메뉴 → 멀티미디어 → OBS Studio - 주요 기능:
- 전체 화면, 창 하나, 웹캠, 오디오 동시 녹화
- 유튜브 라이브 송출 가능
- 마이크/시스템 사운드 선택 가능
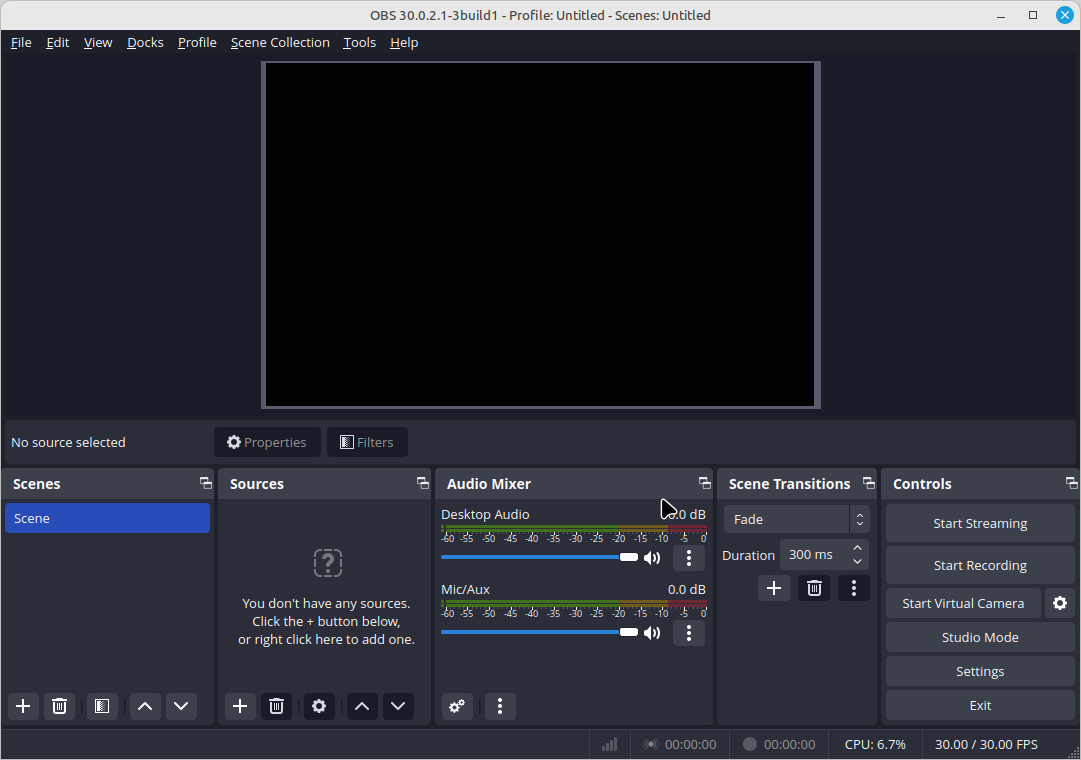
🔹 SimpleScreenRecorder (가벼운 화면 녹화용)
- 설치:
sudo apt install simplescreenrecorder
- 실행:
메뉴 → 멀티미디어 → SimpleScreenRecorder - 장점:
- 전체 화면 또는 지정 창 녹화 가능
- 프레임 수, 화질 조정 가능
- 간단한 인터페이스
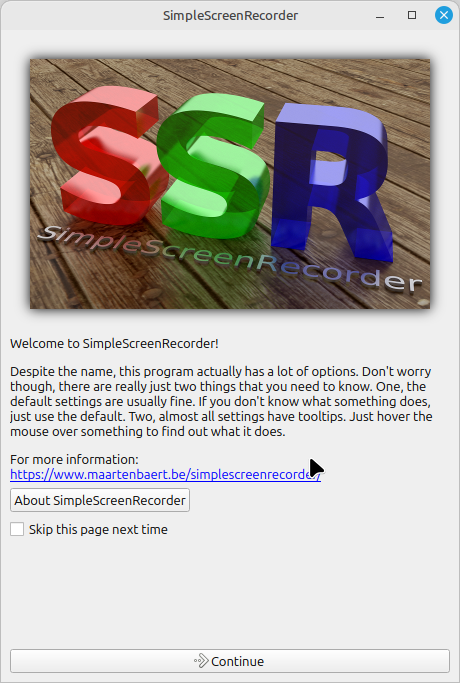
✅ 2. 터미널 방식: ffmpeg 이용
🔸 설치:
sudo apt install ffmpeg
🔸 전체 화면 녹화 예시:
ffmpeg -video_size 1920x1080 -framerate 30 -f x11grab -i :0.0 output.mp4
- 1920x1080: 해상도
- 30: 초당 프레임 수
- :0.0: 디스플레이 번호 (일반적인 경우)
- output.mp4: 저장 파일 이름
🔸 특정 창 녹화하려면?
먼저 윈도우 ID를 확인해야 합니다:
xwininfo
마우스로 원하는 창을 클릭하면 ID와 위치/크기가 출력됩니다. 이후 ffmpeg로 해당 위치만 녹화할 수 있습니다:
ffmpeg -f x11grab -video_size 1280x720 -i :0.0+100,200 -framerate 30 output.mp4

✅ 음성 포함 녹화 (시스템 사운드 & 마이크)
OBS나 SimpleScreenRecorder는 GUI에서 오디오 설정을 간단히 할 수 있지만, ffmpeg에서는 다음과 같이 마이크 입력을 명시해야 합니다:
ffmpeg -f x11grab -s 1920x1080 -i :0.0 -f pulse -i default output.mp4
- -f pulse -i default: PulseAudio의 기본 입력 (마이크 또는 스피커)
🔚 마무리 요약
| 용도 | 도구 | 설치 명령 |
| 강의/유튜브/고급 녹화 | OBS Studio | sudo apt install obs-studio |
| 가볍고 빠른 녹화 | SimpleScreenRecorder | sudo apt install simplescreenrecorder |
| 커맨드라인 제어 | ffmpeg | sudo apt install ffmpeg |
반응형
'Linux > 리눅스 실무의 이해' 카테고리의 다른 글
| 터미널(Terminal)과 PowerShell의 차이 (61) | 2024.05.02 |
|---|---|
| 03-02-05 네트워크 설정_네트워크 응용 프로그램 (1) | 2022.02.04 |
| 03-02-04 네트워크 설정_DNS 명령어 (0) | 2022.02.03 |
| 03-02-03 네트워크 설정_네트워크 진단 명령어 (0) | 2022.02.02 |
| 03-02-02 네트워크 설정_네트워크 설정 명령어 (0) | 2022.02.01 |
