CentOS 설치
리눅스마스터 자격 시험에 사용되는 배포판은 CentOS 7. 오늘 설치할 리눅스는 앞으로 리눅스마스터 시험을 준비할 연습용 서버 컴퓨터로 사용할 것입니다.
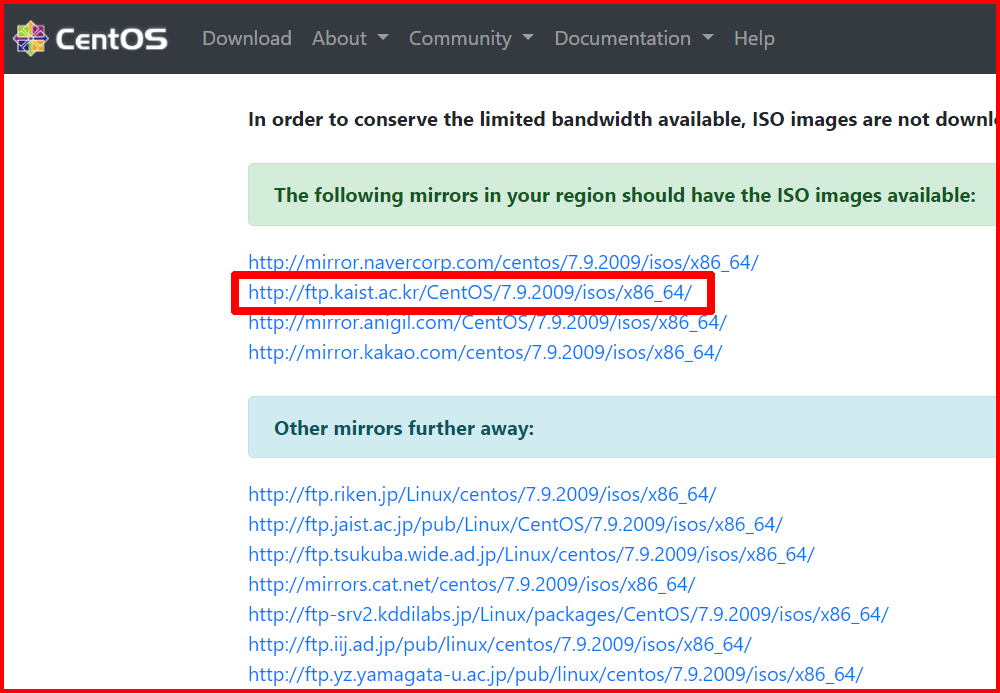
설치 파일을 다운 받습니다. iso이미지 파일을 키이스트 미러 사이트에서 받는데 용량이 커서 시간이 좀 걸리군요.

버츄얼박스 설정
버츄얼박스의 [새로 만들기]를 선택합니다.

설정 방법에는 일반 모드와 전문가 모드가 있습니다. 가상 머신을 섬세하게 디자인하기 위해 전문가 모드를 택했습니다. 물론 일반 모드를 택해도 무방합니다.
 |
 |
| 일반 모드 | 전문가 모드 |
전문가 모드에서 이름과 메모리 크기 등을 정합니다. 서버로 사용할 머신이기에 메모리는 1기가만 잡았습니다. 서버는 그래픽 환경보다 텍스트 환경으로 관리되기에 오히려 메모리가 적어도 됩니다.
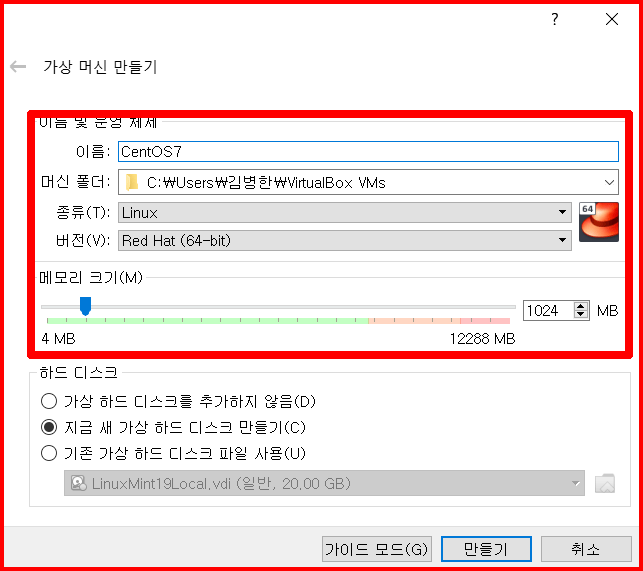
가상하드티스크 등 기타 설정은 기본 옵션을 따랐습니다.
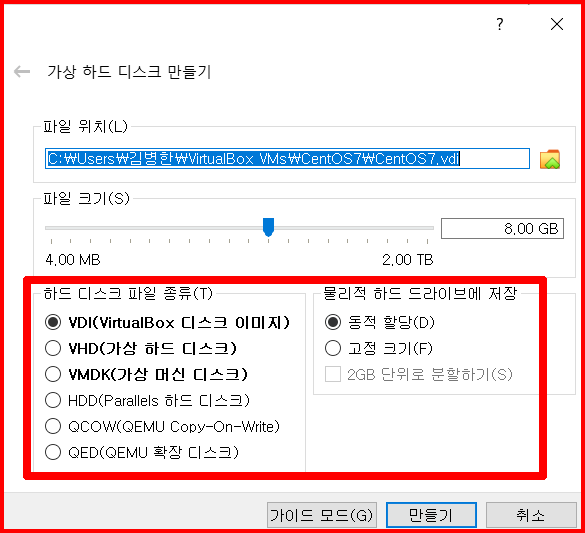
버츄얼박스의 가상머신 디자인을 맞췄습니다. 버츄얼박스 표지에 [CentOS 7] 이름과 시스템 자원이 일별 되는군요.

리눅스 설치
버츄얼박스의 초록색 시작 버튼을 클릭합니다.

시동디스크를 선택합니다. DVD를 이용한다면 호스트 DVD 드라이브를 선택해야죠. 저는 받아둔 이미지 파일을 검색을 통해 선택합니다.


버츄얼박스 알림창이 뜹니다. 이 알림은 키보드와 마우스 자원 관리에 대한 것입니다. 임대한 방에 대한 주인과 세입자 사이 역할 구분과 비슷한 일입니다.

가상 머신 안에서 마우스와 키보드 자원을 획득하느냐 마느냐를 결정하는 알림창입니다. [잡기]를 선택하고 더 이상 메시지 표시가 안뜨게 합니다.
설치가 진행됩니다.
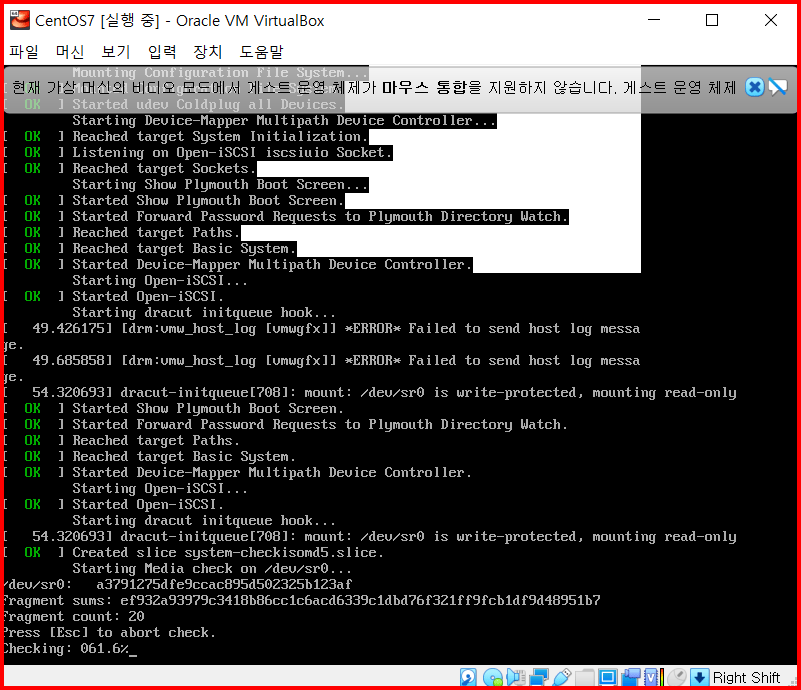
설치 진행
설치 중에 추가로 설정해야할 부분이 나옵니다. 느낌표 표시는 설정이 덜 됐다는 표식입니다.


위치는 서울.

키보드는 일반적으로 한국어 104키.

미디어 확인 결과가 '양호' 평가가 나왔습니다. 이제 설치할 소프트웨어를 선택하는 창입니다. '최소 설치'를 선택합니다. 수작업으로 서버 세팅을 할거니까요.
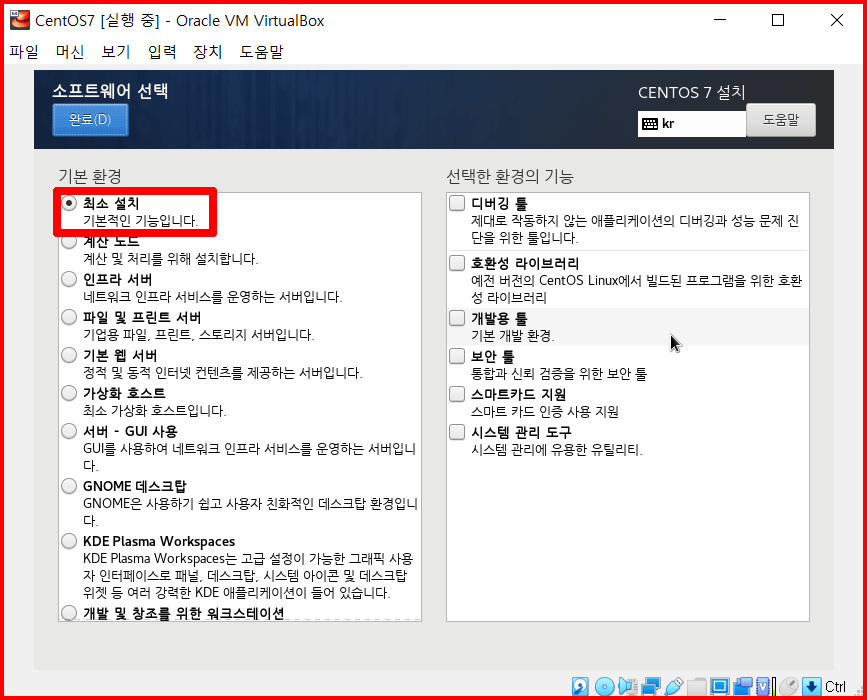
설치 장소는 가상머신에 만든 가상디스크가 되겠죠. 파티션도 기본 옵션 그대로 진행합니다.
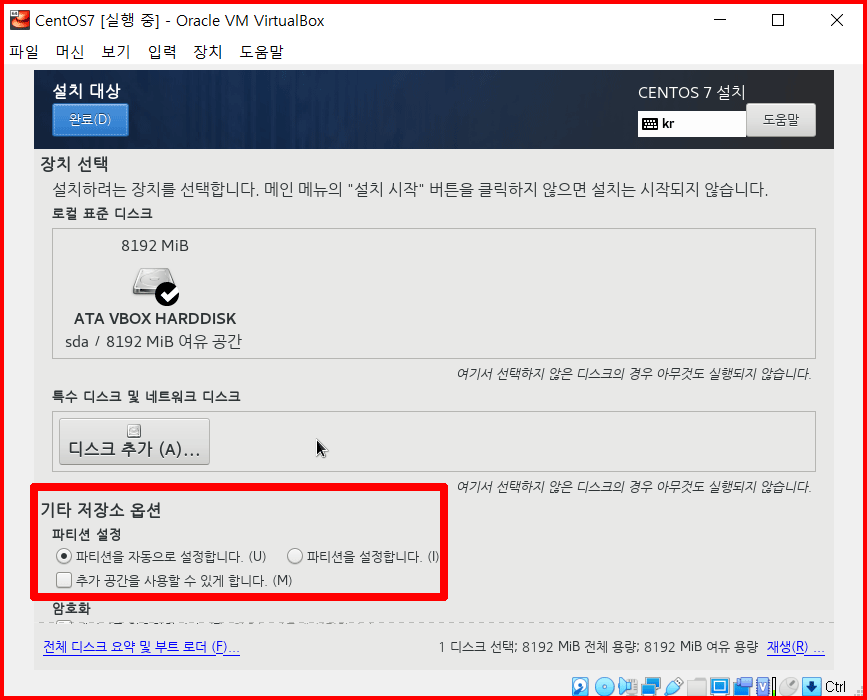
환경 구성이 끝나니 설치가 가능합니다.

사용자 등록
관리자 암호를 등록합니다. root유저는 최고 관리자로 이 시스템을 마음대로 할 수 있는 전지전능 유저입니다. 그리고 사용자를 추가합니다. 관리자 다음으로 중요한 사용자입니다.

관리자 암호와 사용자 생성
관리자 암호는 실제 상황이라면 보안에 많은 주의가 필요합니다.

사용자 생성입니다. 관리자 다음으로 중요한 멤버입니다. 비밀번호를 잊지 않도록 유의하세요.

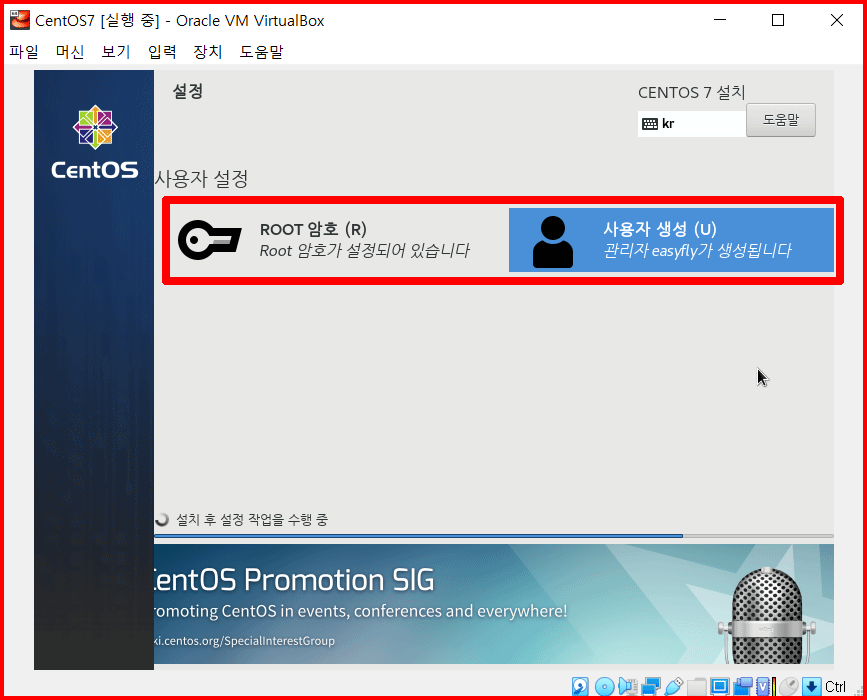
설치가 끝나면 [재부팅] 버튼으로 시스템을 시작합니다. 드디어 시스템이 텍스트 환경으로 부팅됐습니다.
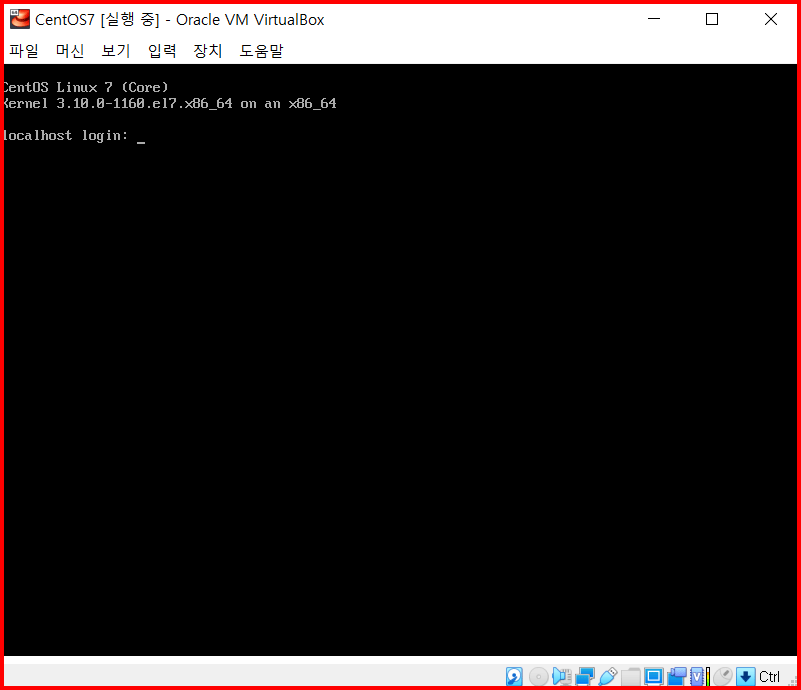
관리자로 로그인합니다. 설치 중에 입력했던 그 암호로.
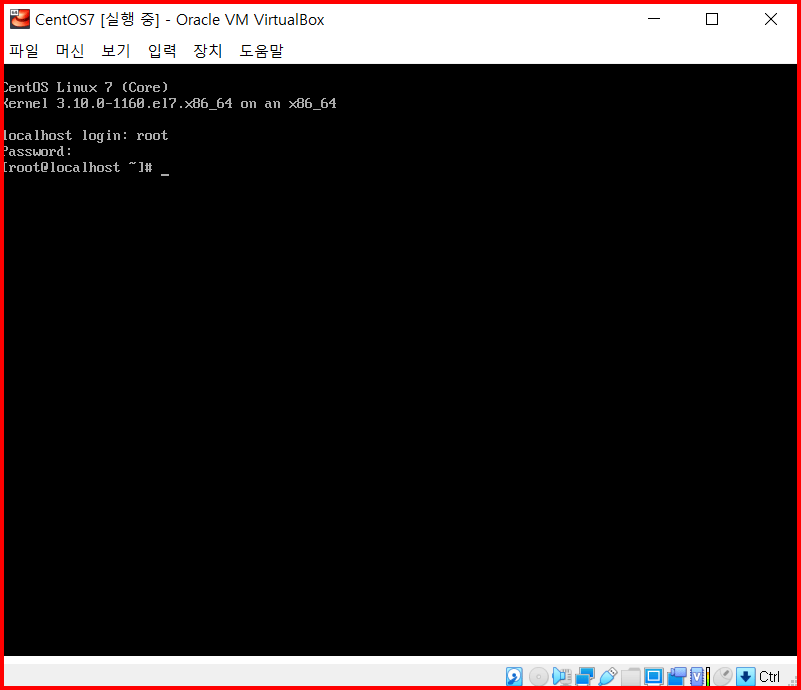
이상으로 CentOS 설치는 완료됐습니다.
그럼 이만.
'Linuxpia' 카테고리의 다른 글
| 리눅스 라이브 CD (0) | 2022.01.03 |
|---|---|
| Virtualbox 호스트 전용 네트워크 설정 (0) | 2021.12.31 |
| 버츄얼박스에서 키보드 마우스 설정 변경 방법 (1) | 2021.12.28 |
| 버추얼박스에 리눅스민트 최신버전 설치 준비 (1) | 2021.12.27 |
| LinuxMint 설치 후 첫 사용, 루트관리자 암호 설정 (1) | 2021.12.27 |
