버츄얼박스
오라클 버추얼박스(Oracle VirtualBox)는 소프트웨어 가상화 플랫폼으로, 여러 운영체제(OS)를 동시에 실행할 수 있는 환경을 제공합니다. 이를 통해 하나의 호스트 컴퓨터에서 여러 개의 게스트 OS를 실행할 수 있어, 개발자나 시스템 관리자들이 다양한 운영체제에서 애플리케이션을 테스트하거나 설정을 실험해 볼 수 있습니다.
오라클 버추얼박스는 무료로 제공되며, 윈도, 맥 OS, 리눅스 등 다양한 운영체제에서 사용할 수 있습니다. 또한, 가상 머신을 생성하고 관리하는 기능뿐만 아니라, 클론 생성, 스냅샷, 공유 폴더, 가상 디스크 및 네트워킹 등의 기능도 제공하여, 편리한 가상화 환경을 제공합니다.
또한, 오라클 버추얼박스는 다른 가상화 솔루션과 비교하여 하드웨어 가속 기술을 지원하며, 게스트 OS의 성능을 향상시킬 수 있습니다. 또한, 다양한 네트워킹 모드와 포트 포워딩 기능을 제공하여, 게스트 OS와 호스트 OS 간의 통신을 용이하게 할 수 있습니다.
버츄얼박스 새로 만들기
머신을 새로 만드는 첫 과정입니다. 새로 만들기 전에 머신의 소스가 되는 이미지를 준비합니다. 오늘 설치할 머신은 리눅스 데스크톱으로 적당한 리눅스민트 시나몬 에디션을 설치하고자 합니다.
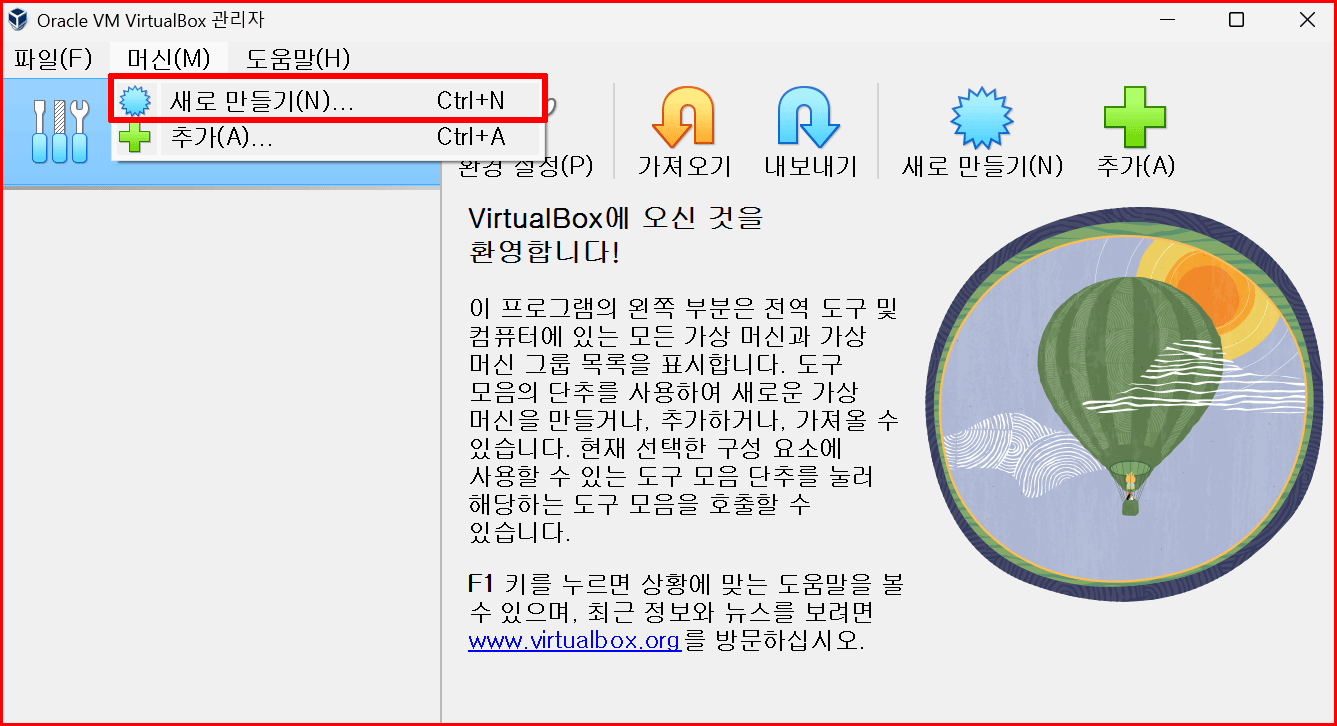
리눅스민트를 홈페이지에서 다운로드합니다. 2023년 3월 10일 현재 최신 버전은 'Linux Mint 21.1'입니다. 세 개의 에디션 중에서 'Cinnamon Edition'을 선택했습니다.


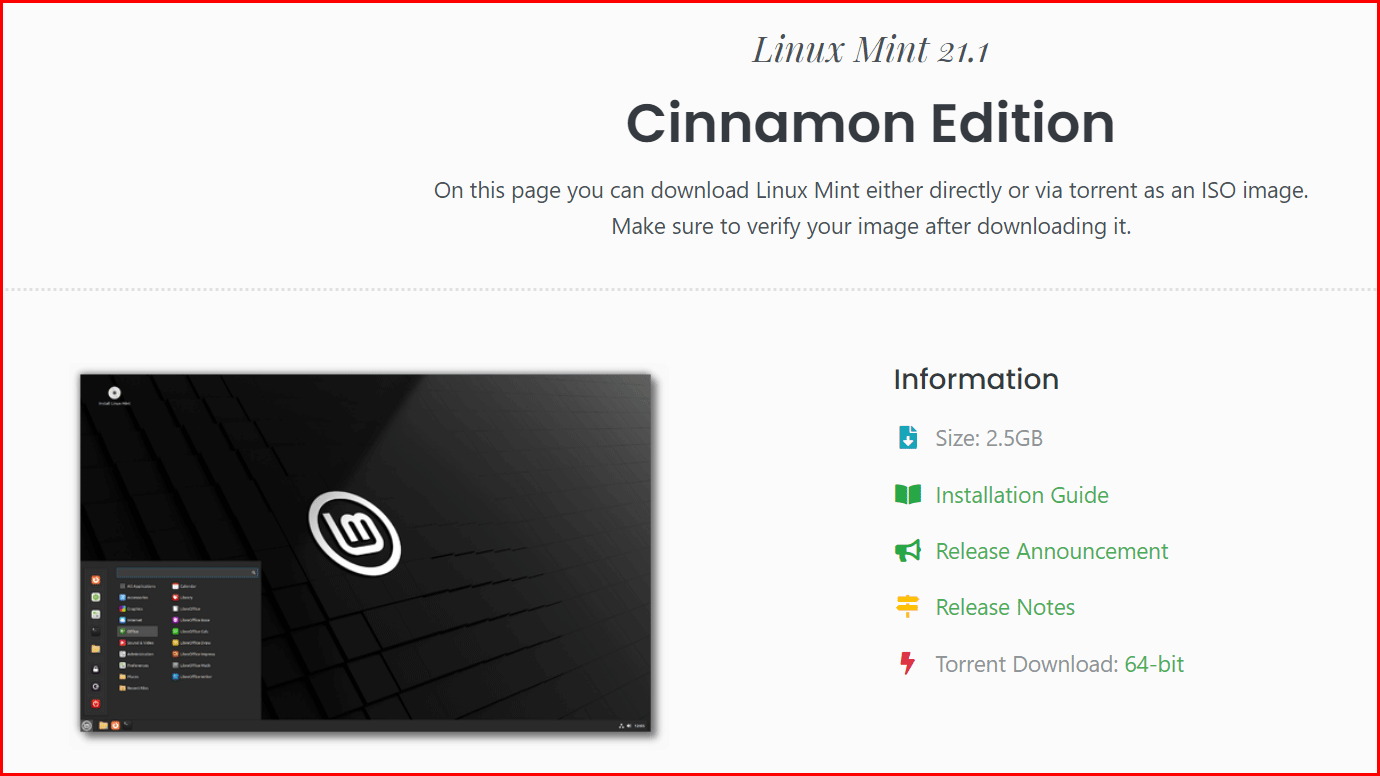
이미지를 받을 수 있는 미러사이트 중에서 'South Korea' 중에서 'KAIST'를 택했습니다.
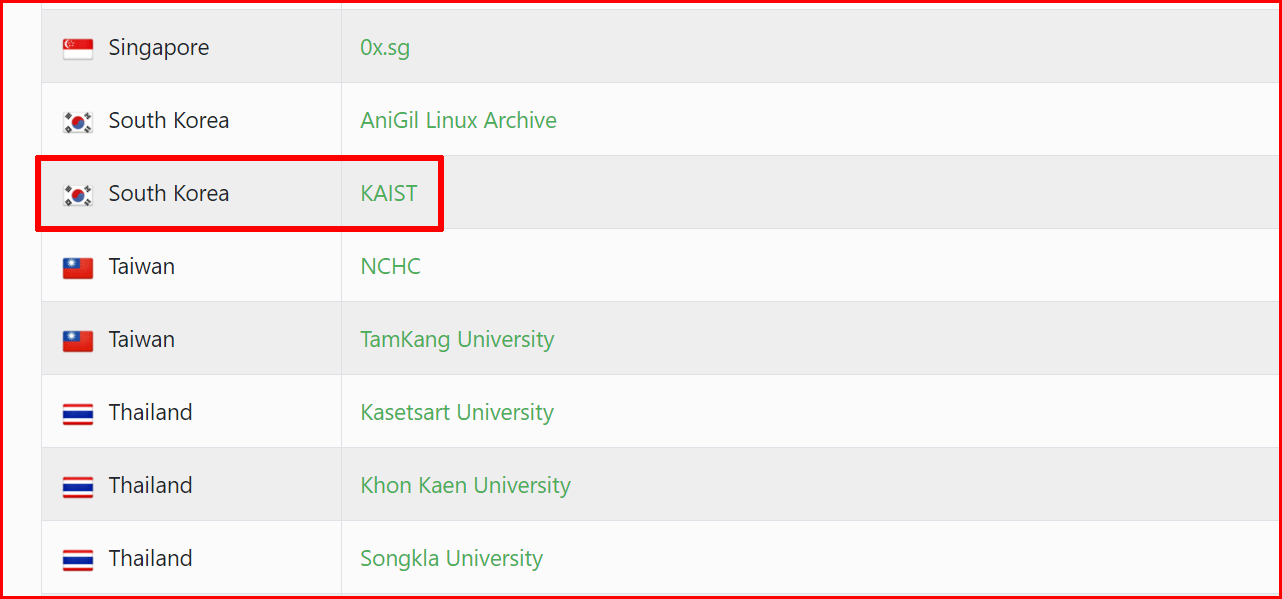
가상 머신 만들기
이름을 입력합니다. 대체로 이름 입력하면서 가상 머신의 종류를 버츄얼박스가 이해하고 종류나 버전을 미리 입력을 해 줍니다. 'ISO Image'를 다운로드한 이미지를 선택합니다.

호스트네임을 정하는 화면입니다. 왼편은 그대로 둬도 됩니다. 버츄얼박스의 사용자 이름이나 비밀번호를 자신만의 사용 환경으로 만들 때 사용하는 곳입니다. 오른편이 버츄얼박스에 나타나는 가상머신의 이름입니다. 자신이 구별할 수 있는 이름이면 됩니다.
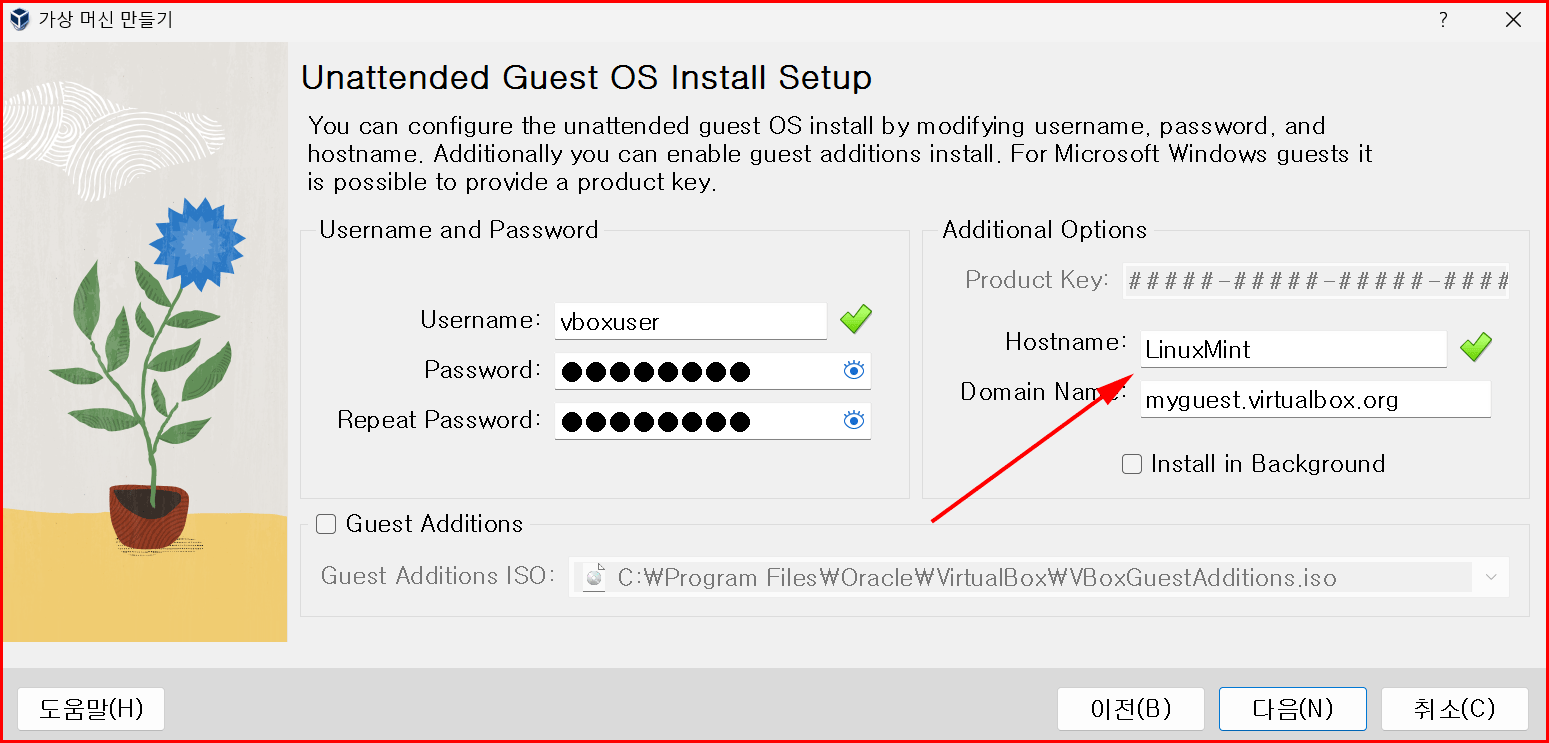
가상머신에서 사용할 하드웨어를 조정합니다. 자신의 컴퓨터 환경에 따라 적절하게 조정합니다. 여유가 된다면 기본 메모리는 늘려주는 것이 좋습니다. 내 경우는 메모리 4GB로 했습니다. 기본은 2GB입니다.
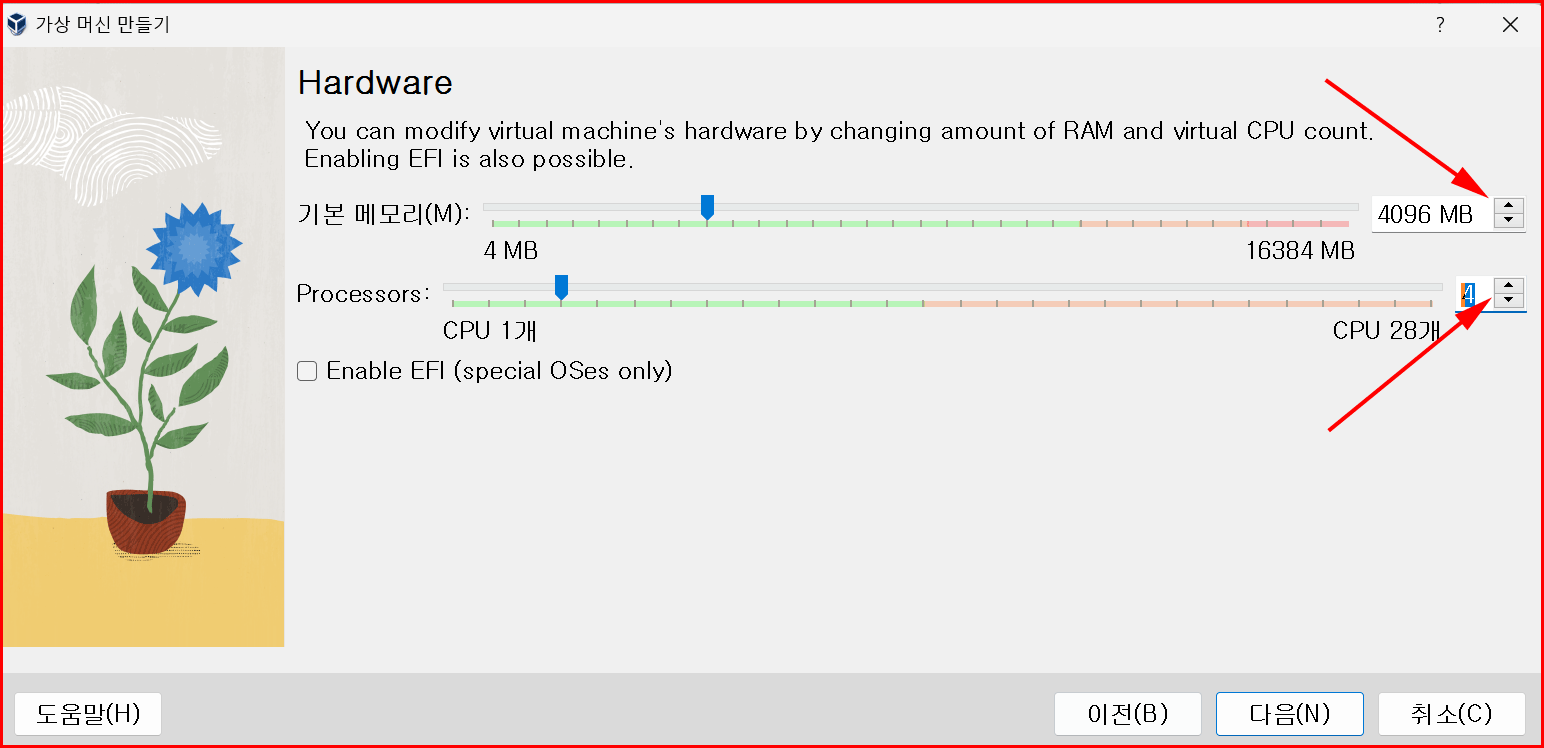
다음은 하드디스크 용량입니다. 자신의 컴퓨터 환경에 따라 조정합니다. 데스크톱으로 사용할 것이기에 넉넉하게 80GB로 설정했습니다.
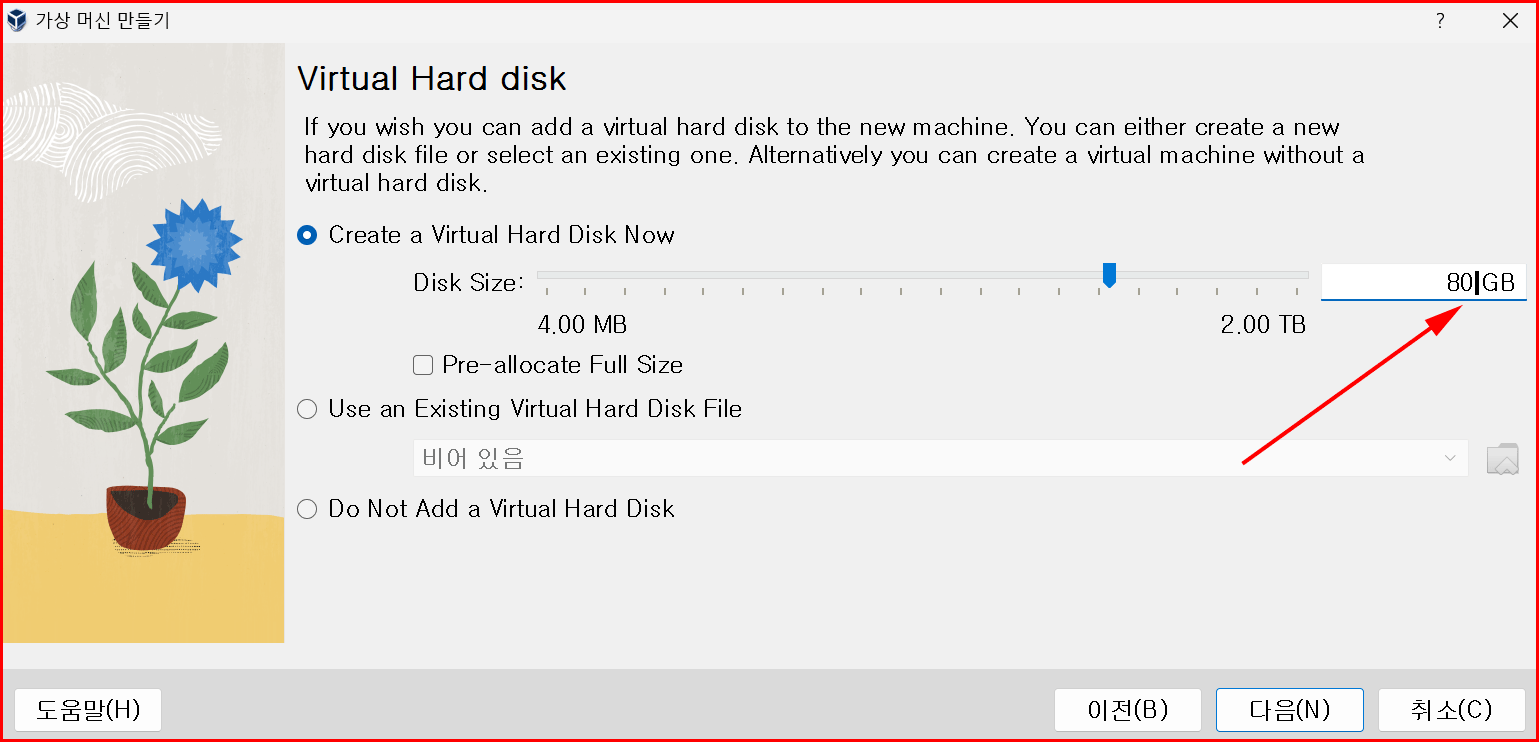
가상 머신 환경을 결정하면 요약된 내용이 정리되어 보여줍니다.
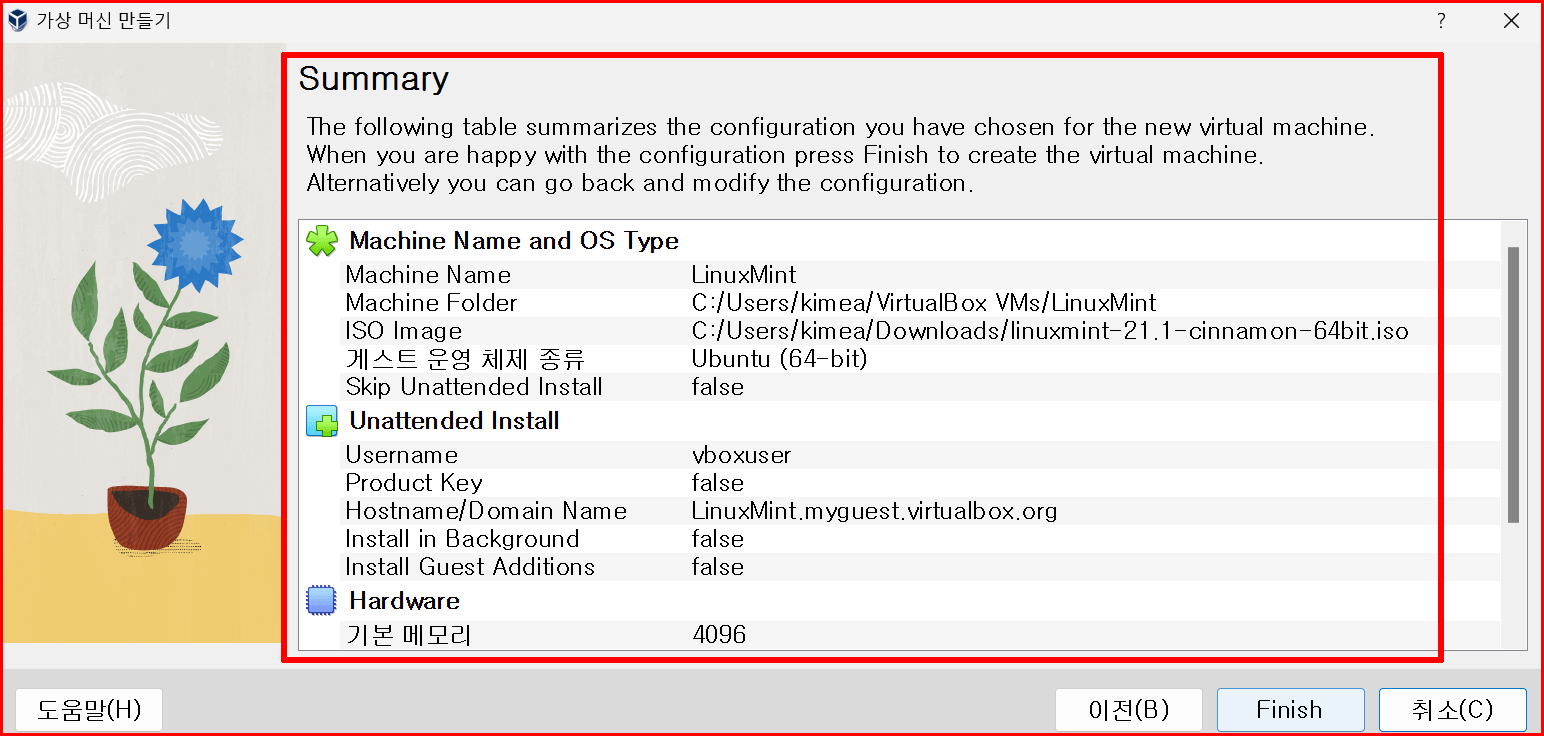
이제는 리눅스를 설치하는 과정입니다. 계속 사용하겠다는 버튼을 선택하면 버츄얼박스에 가상머신 리눅스민트가 설치됩니다.
리눅스민트 설치
여기부터는 리눅스 설치 과정입니다. 새로운 운영체제가 컴퓨터에 안착되는 과정입니다. 설치를 어떻게 할 것이냐를 묻는 선택지부터 나옵니다.

첫 번째가 가장 보편적인 설치 방법입니다. 화살표 키로 다른 선택을 할 수도 있습니다.
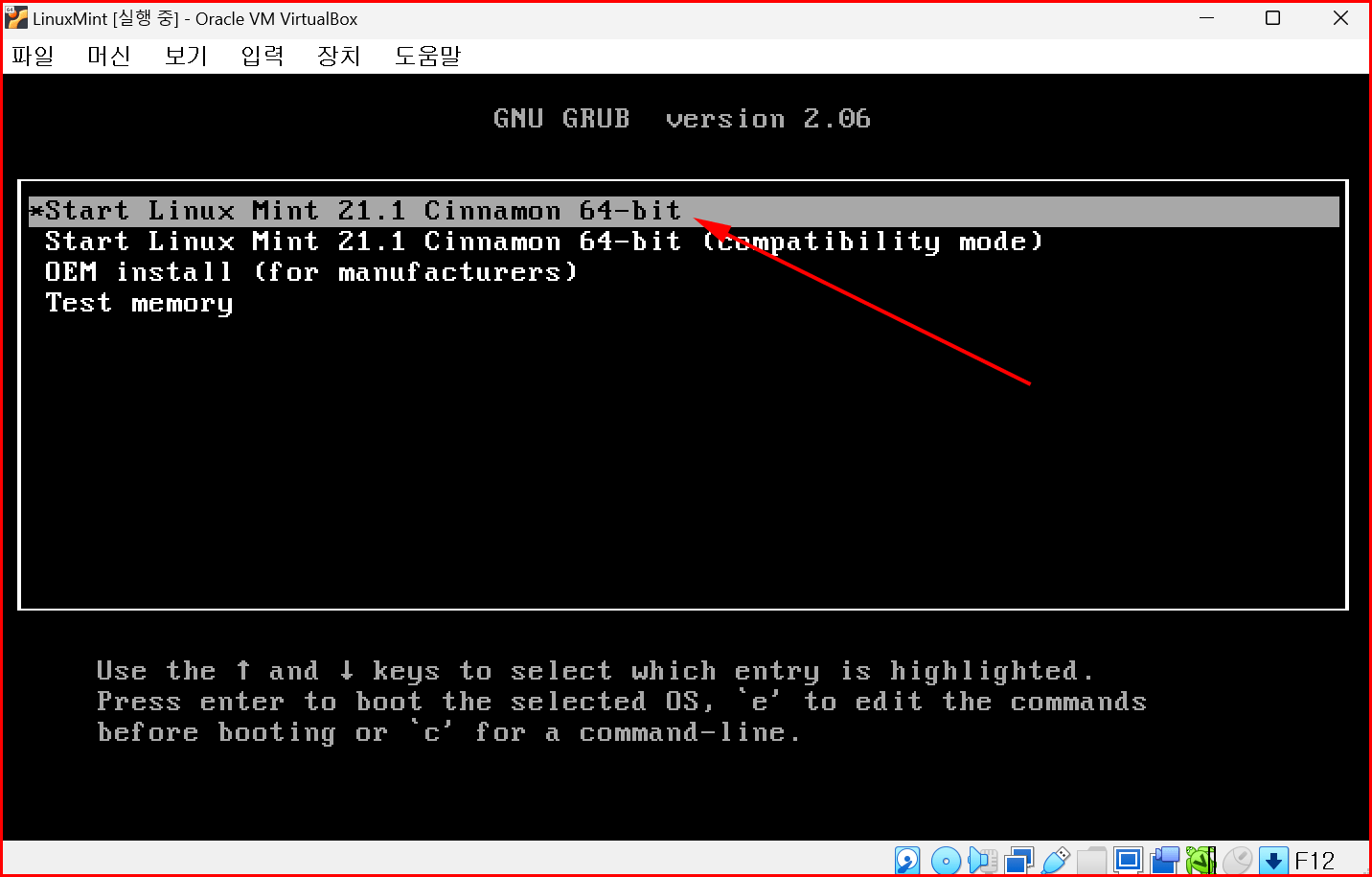
일단 리눅스가 시스템에 올라옵니다. 여기에 올라온 리눅스는 설치된 리눅스는 아닙니다. 메모리에 리눅스 사용할 수 있는 환경을 만들고 설치를 준비하는 과정입니다.
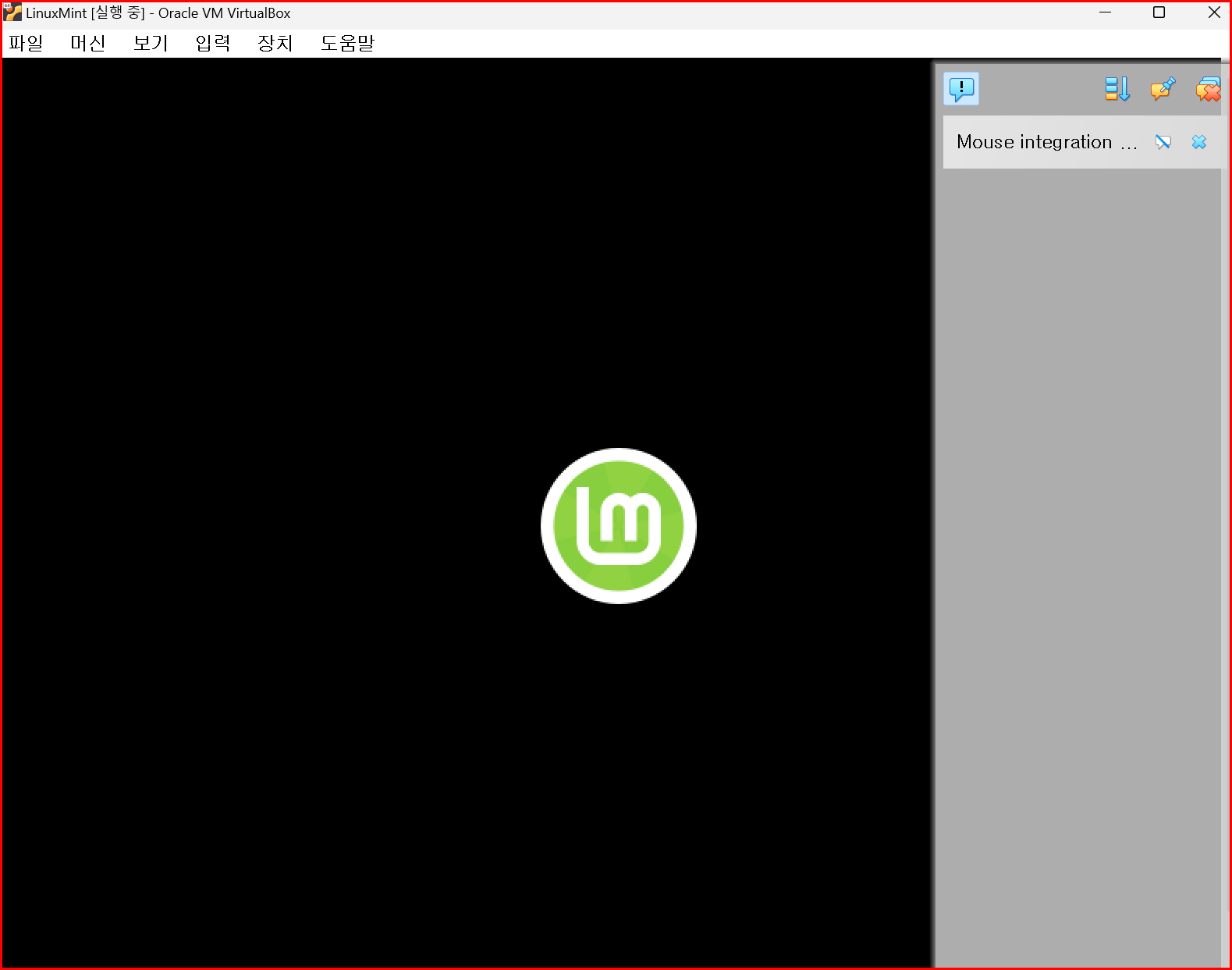
설치는 바탕화면에 있는 아이콘 'Install Linux Mint'를 선택하면서 시작됩니다.
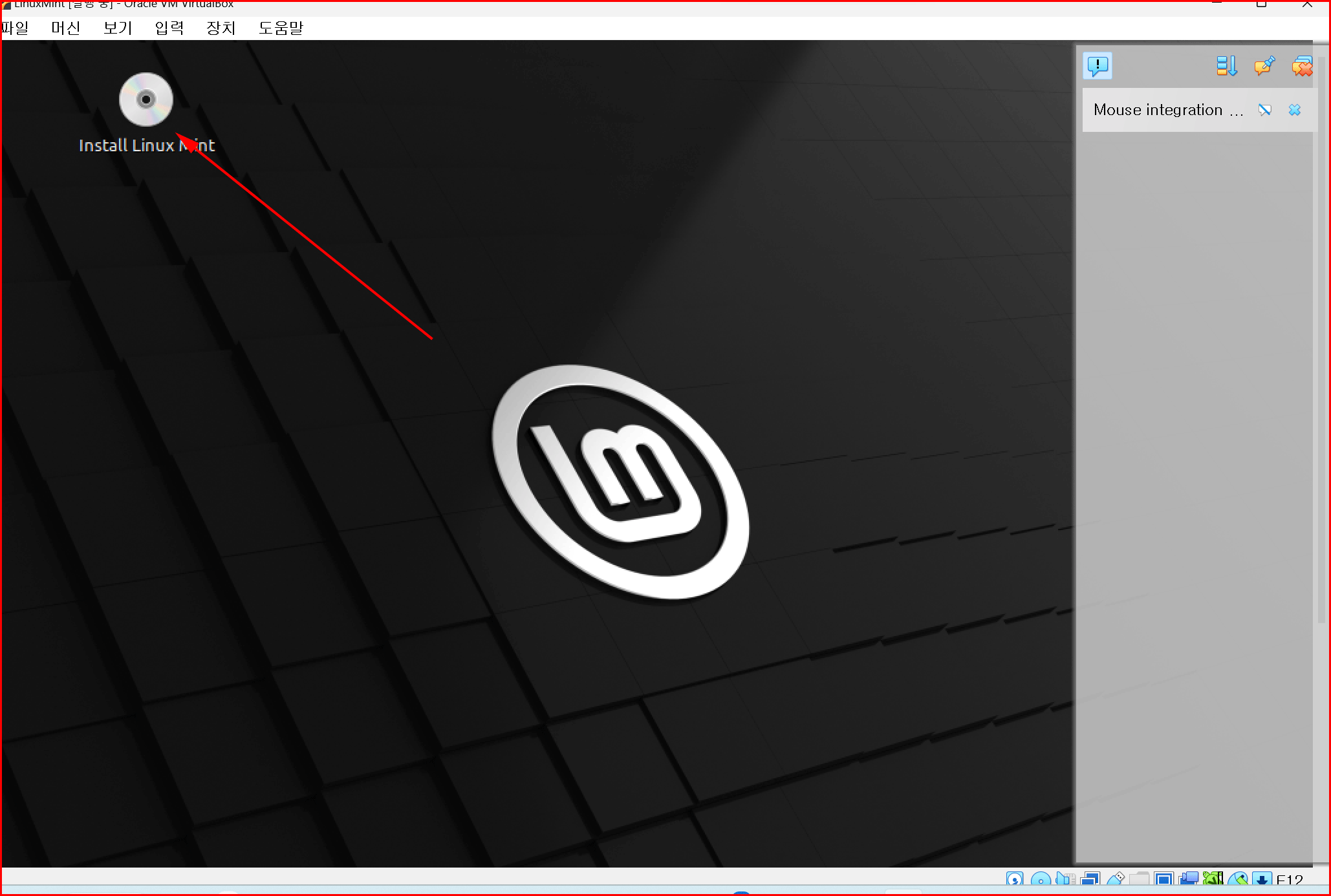
언어 선택
설치 과정에서 이끌어가는 데 사용하는 언어입니다. '한국어'가 좋겠습니다만, 다른 언어를 사용해도 무방합니다.
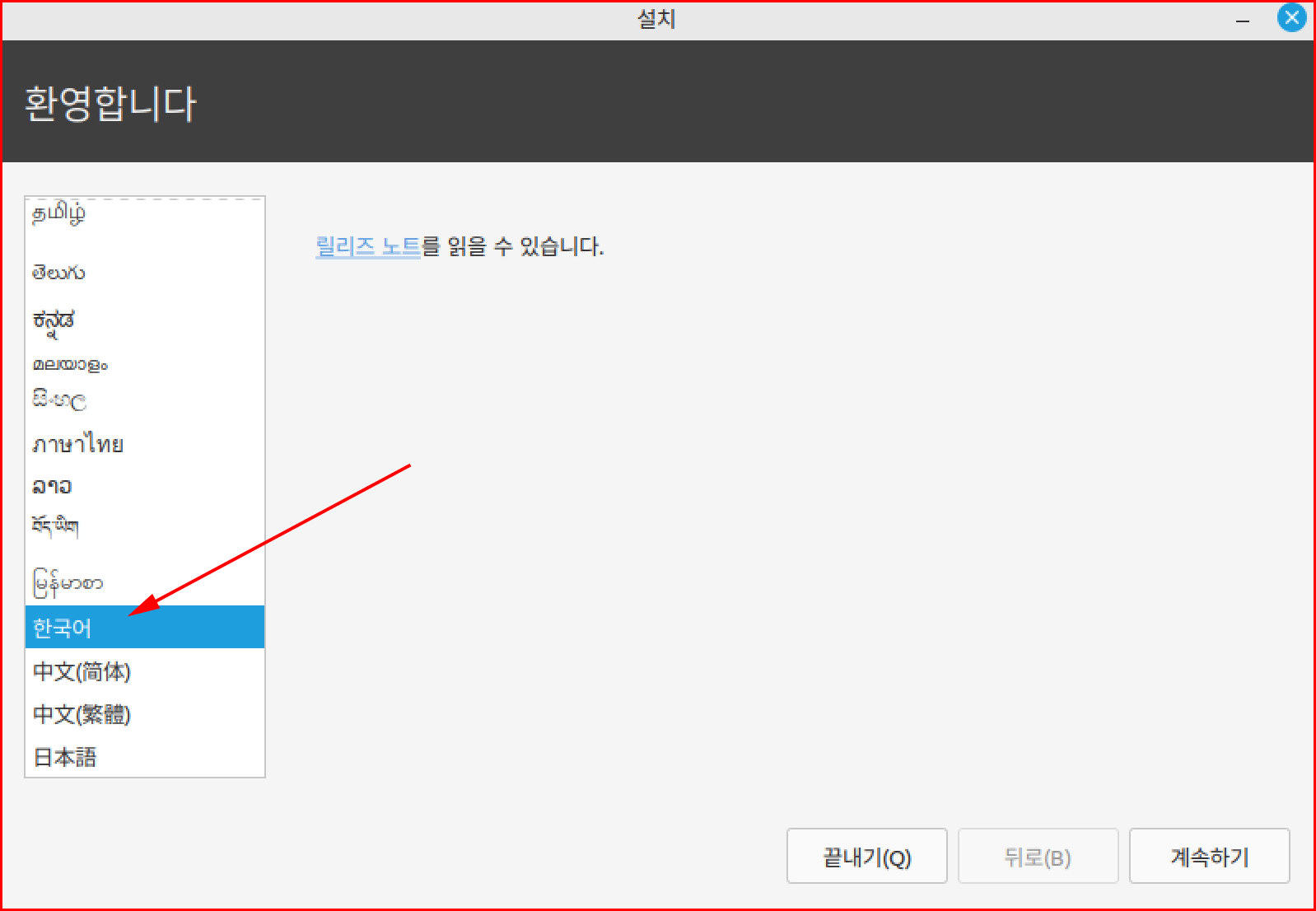
키보드 선택
키보드 선택은 일반적인 'Korean-Korean)101/104-key compatible)을 선택합니다. 언어 선택이 '한국어' 라서 기본으로 선택되어 진행됩니다.

멀티미디어 코덱 설치
데스크톱 용으로 설치하기 때문에 '멀티미디어 코덱'도 선택했습니다. '서버용'으로 설치한다면 필요 없는 옵션입니다.
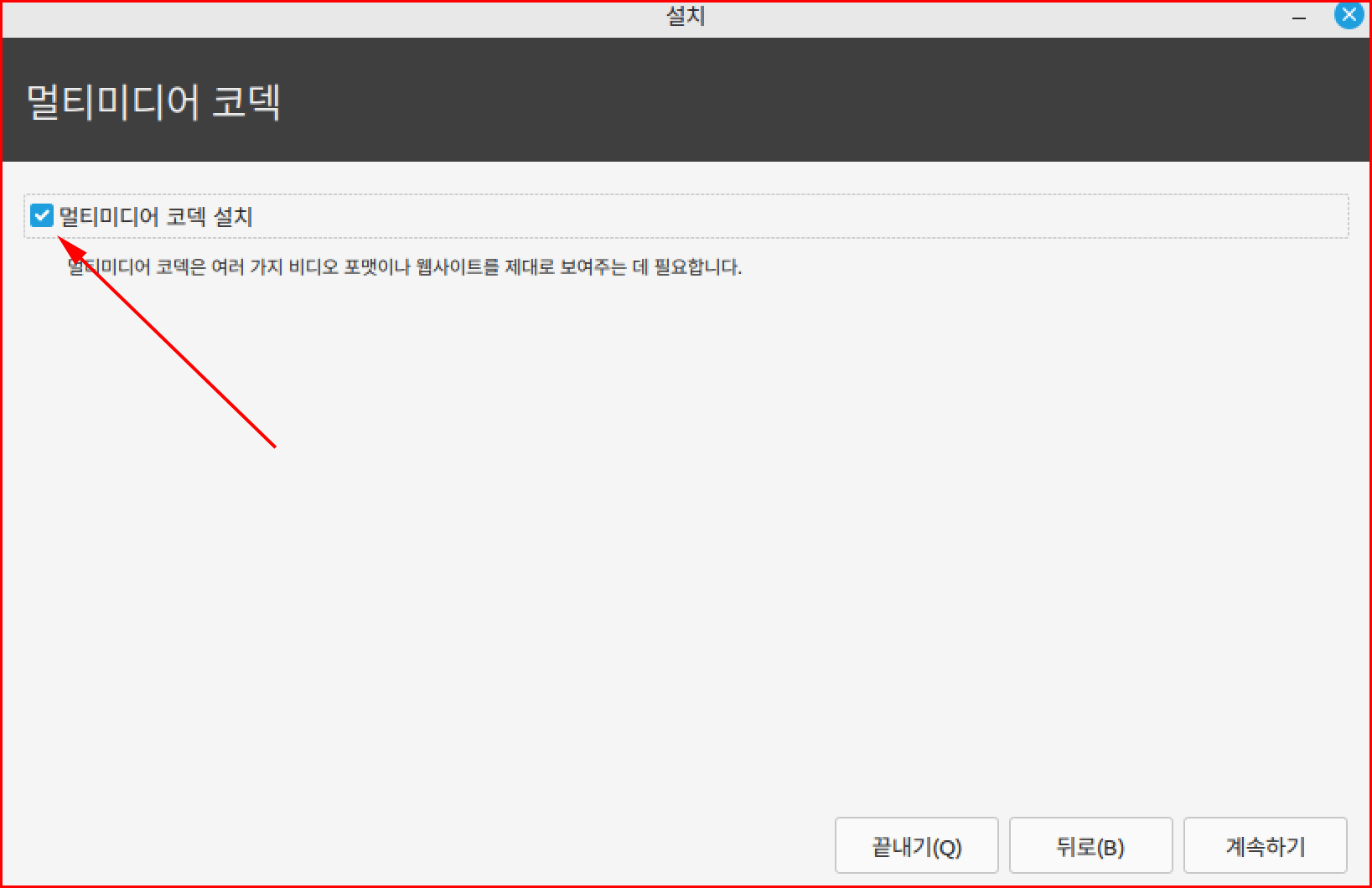
설치 형식
설치 형식은 디스크를 지우고 Linux Mint 설치로 했습니다. 디스크를 지운다는 것은 가상으로 진행되는 것이기 때문에 호스트 컴퓨터에 지장을 주는 것은 없습니다. 가상이 아닌 실제 컴퓨터에 설치한다면 기존 시스템을 지우고 설치하게 됩니다.
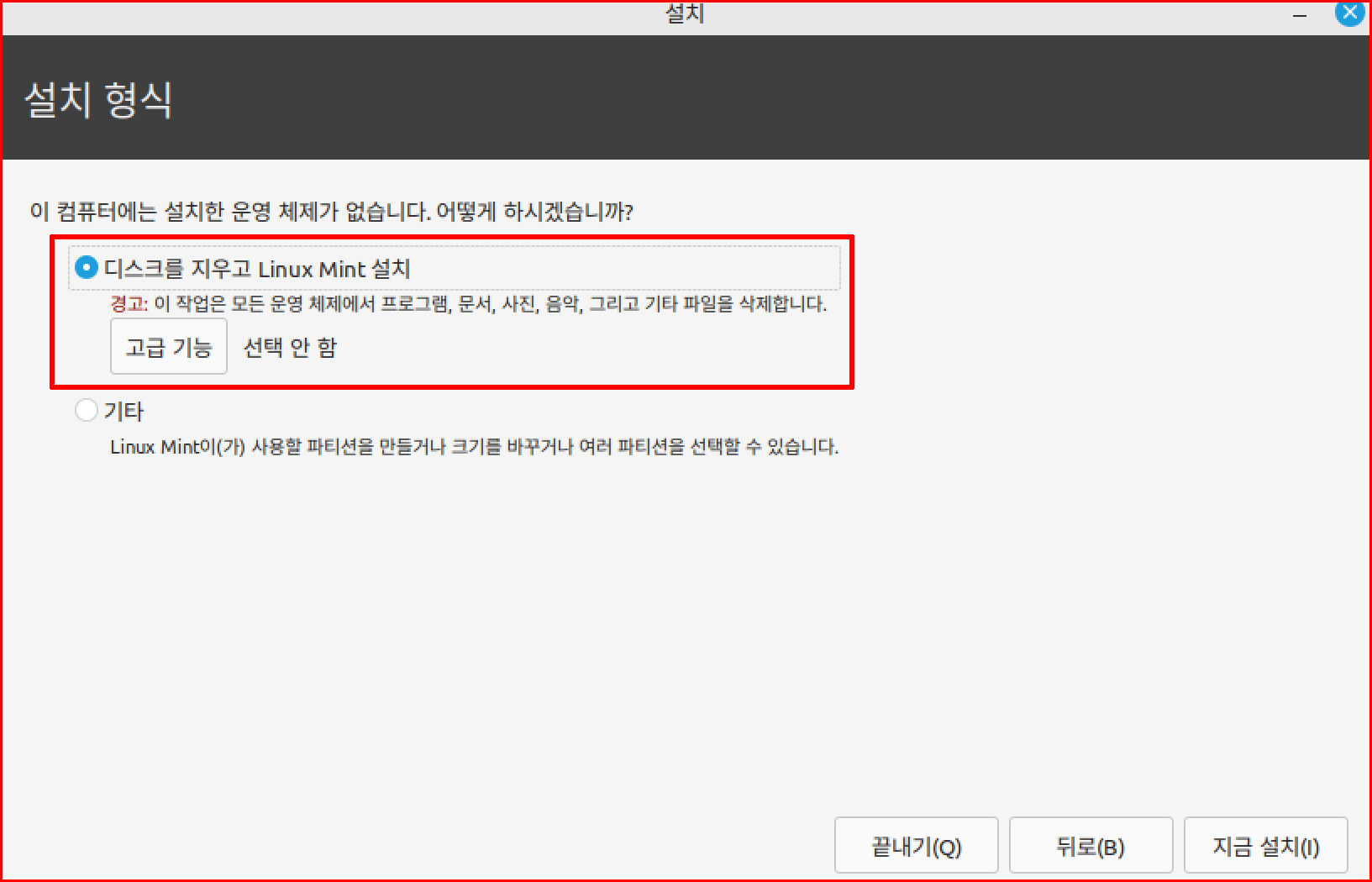
설치 형식이 결정되면 바뀐 내용에 대한 요점을 보여 줍니다. 만약 선택에 실수가 있으면 '뒤로 가기'로 취소할 수 있습니다.
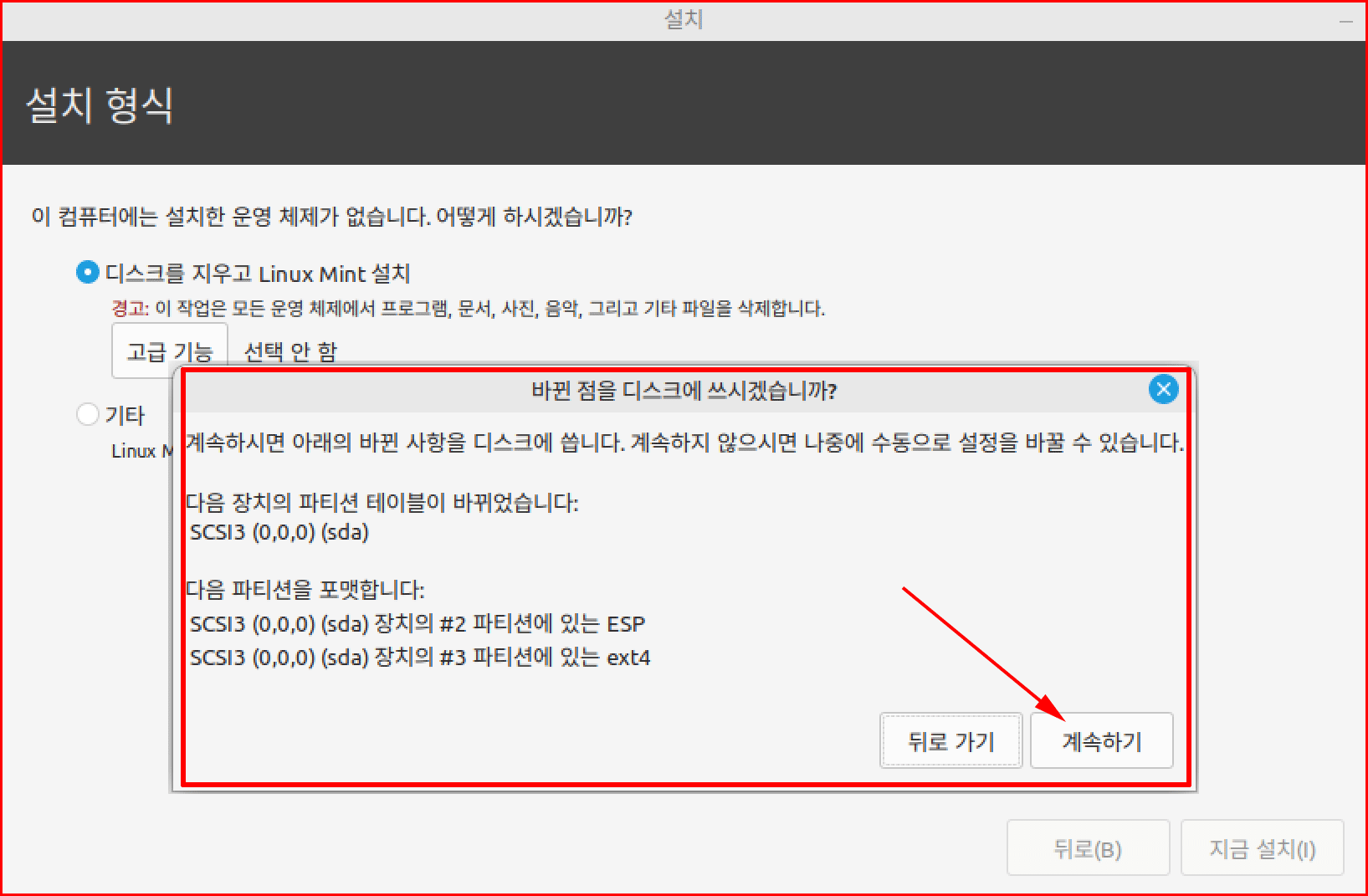
사용 지역 선택
시스템의 시간 설정 등에 필요한 작업입니다. 여기서는 'Seoul'로 진행합니다.
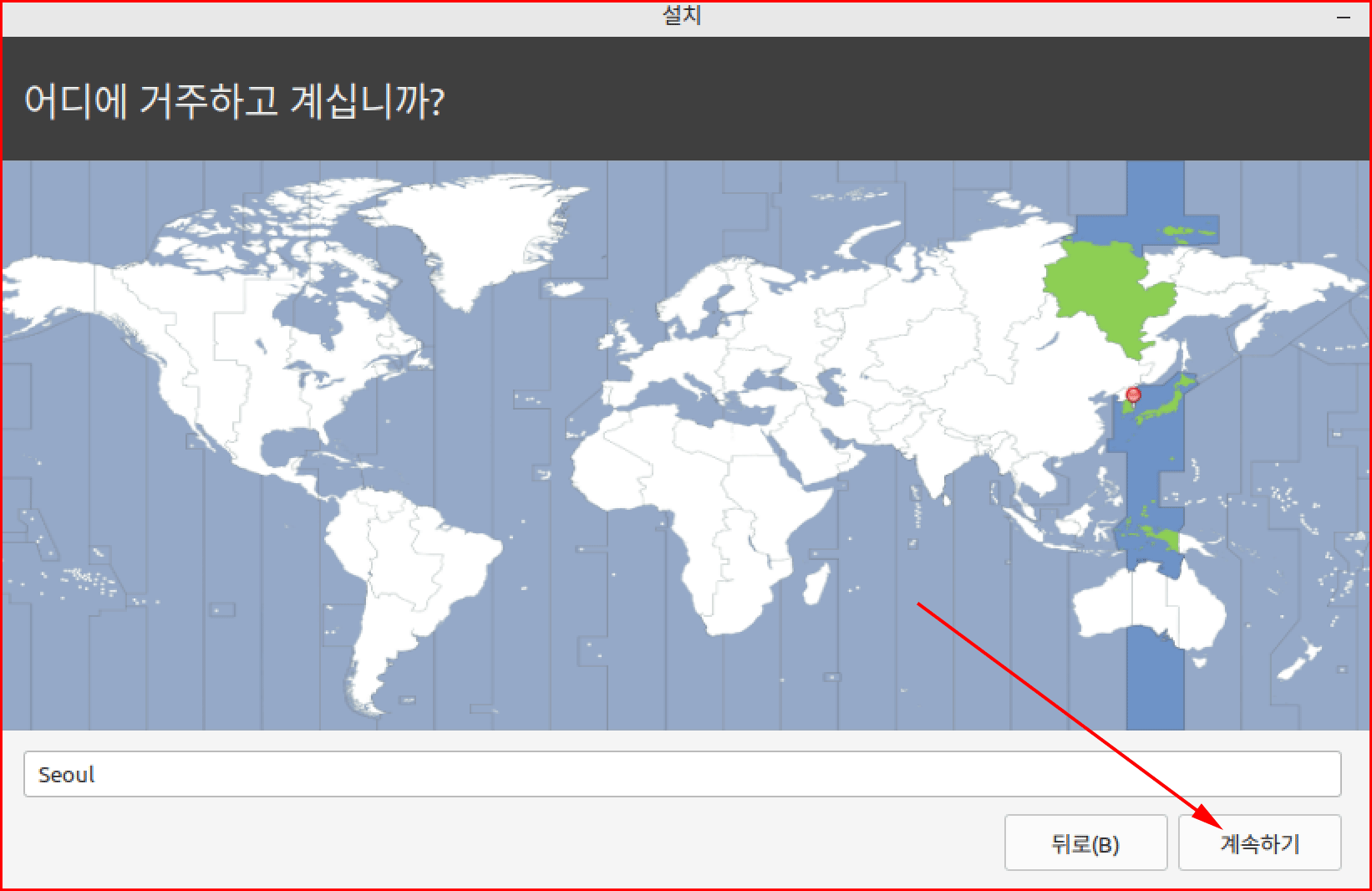
'계속하기'로 이어지는 과정을 따라갑니다.
사용자 등록
여기서 사용자는 root는 아닙니다. 그러나 root 권한을 행사할 수 있는 관리자를 하나 두는 것입니다. 이름을 입력하면 그 이름을 바탕으로 컴퓨터 이름을 정해줍니다. 자신이 필요로 하는 이름으로 변경해도 됩니다. 기본은 로그인할 때 암호를 물어보는 것으로 되어 있습니다.
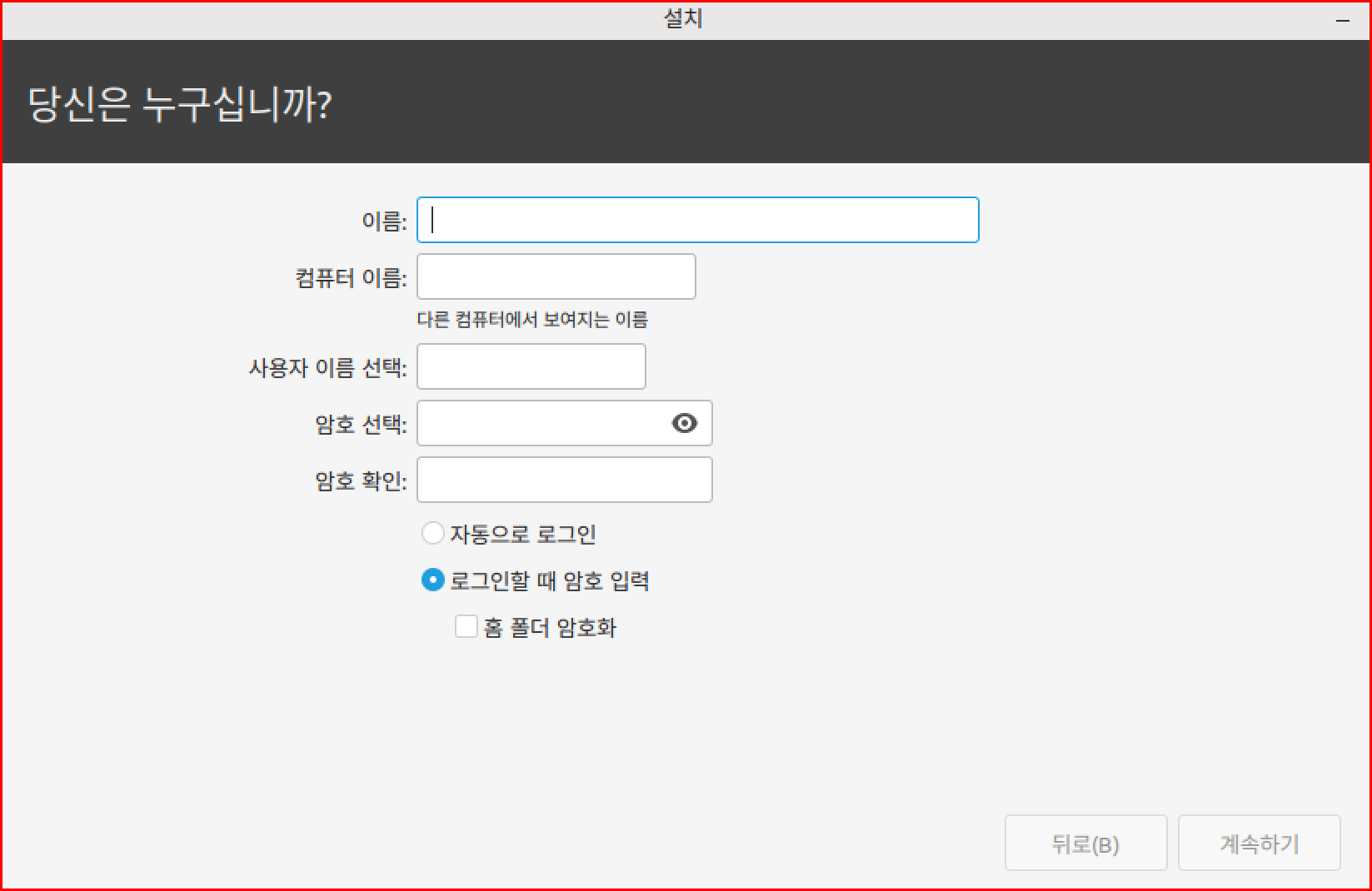
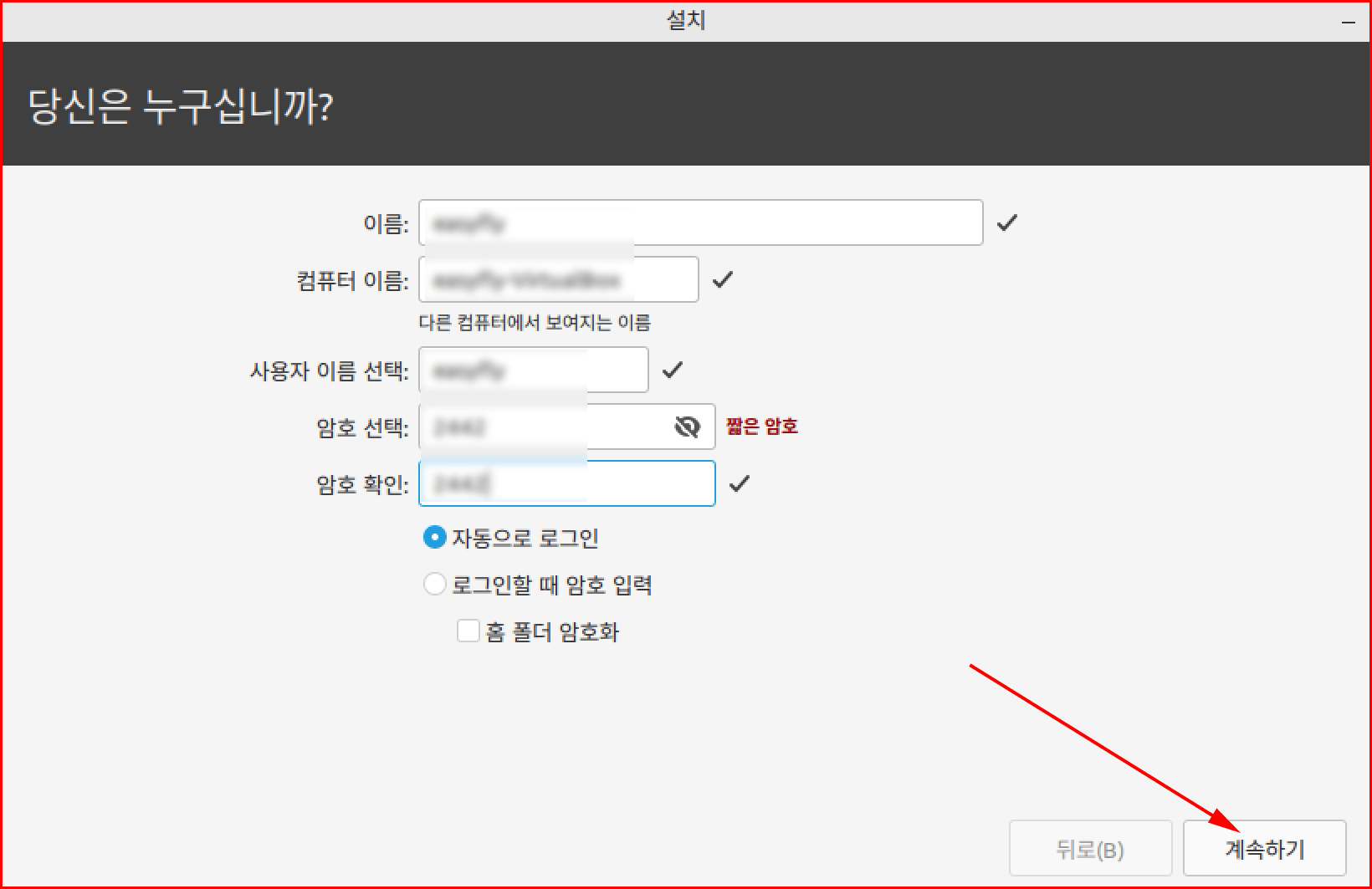
사용자를 등록할 때 암호는 잘 기억해야 합니다. 리눅스민트의 경우 암호가 짧아도 진행됩니다. 물론 '짧은 암호'라는 경고가 뜨지만 무시하고 진행합니다. 또한 '자동 로그인'을 선택하는 것이 편합니다.
설치
본격적으로 가상 머신에 리눅스가 설치됩니다. 설치되는 동안 어떤 프로그램이 설치되는지를 보여줍니다. 화살표 아이콘으로 앞뒤로 화면을 변경해 볼 수 있습니다.
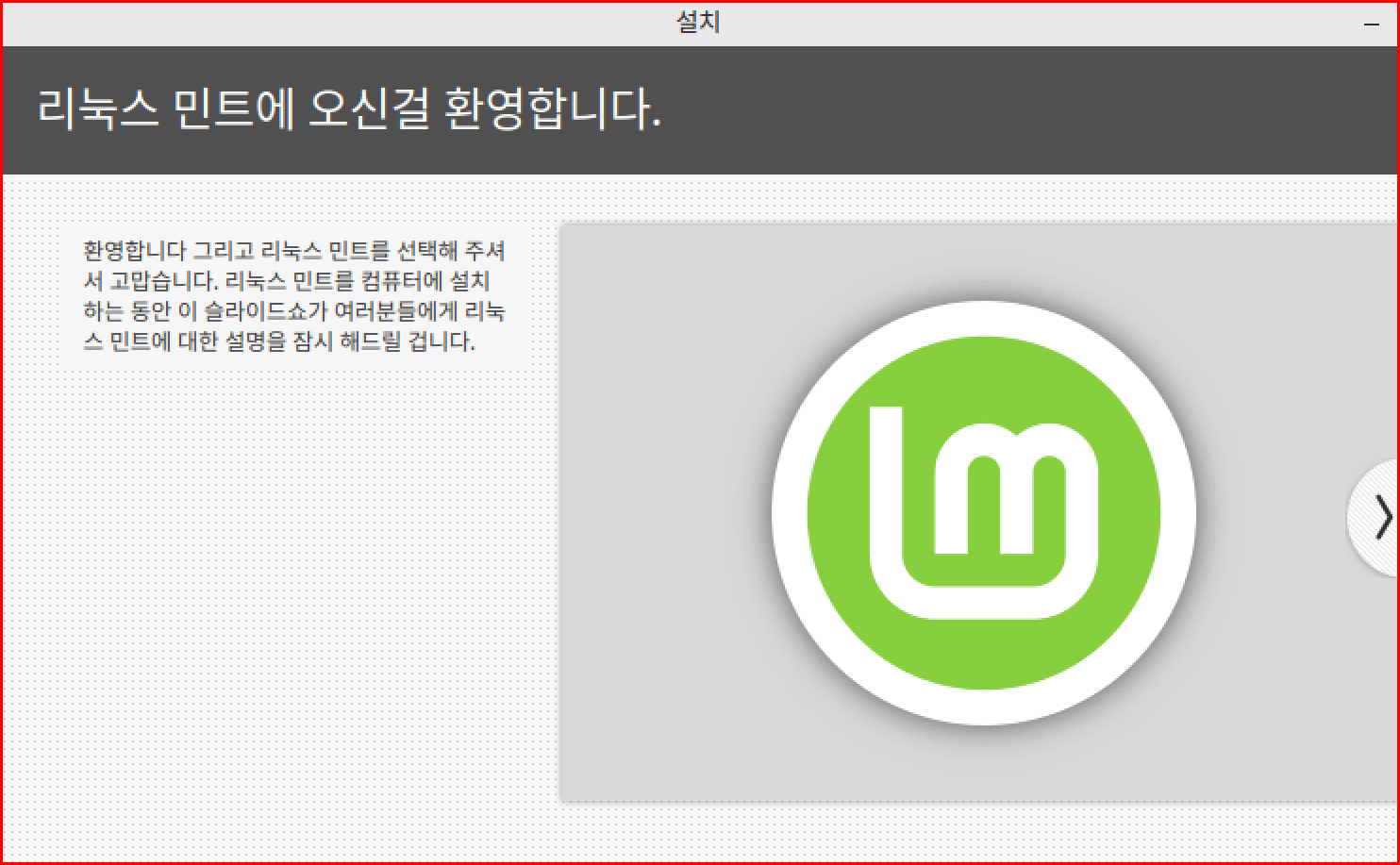
설치 종료
설치 종료가 되면서 나오는 화면입니다. '지금 다시 시작'을 선택합니다. 가상이 아닌 실제 설치 과정에서는 리눅스 이미지 메모리를 해제해야 합니다. 그렇지 않으면 다시 처음 설치 과정이 시작되니까요.
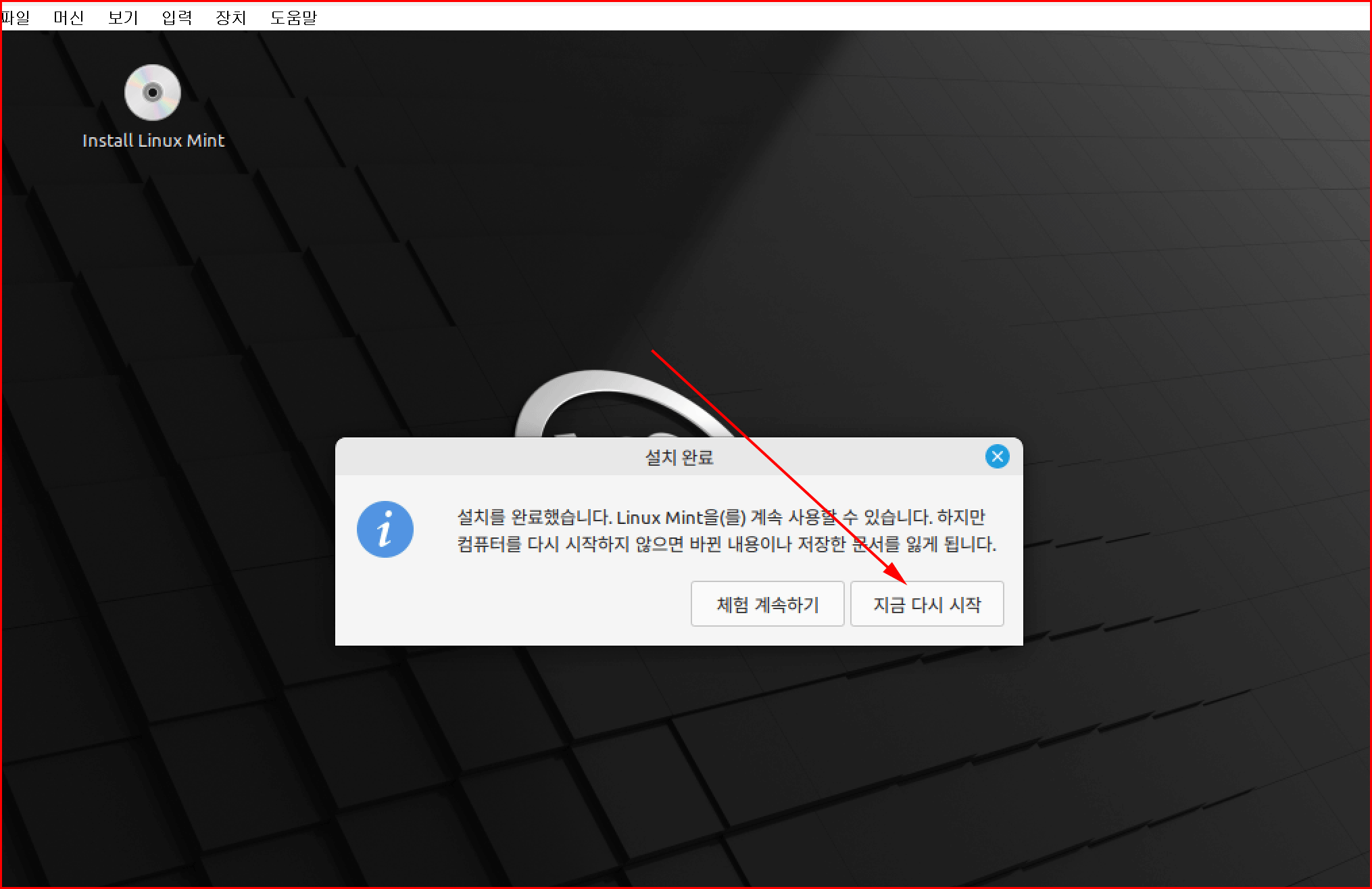
리눅스 시작
리눅스가 시작됩니다. 리눅스민트가 시작되면서 환영 안내창이 나옵니다. 안내뿐만 일정한 초기 설정을 도와주기도 합니다. 다음 연결부터 안 보이게 할 수 있습니다만 저는 그대로 두는 편입니다.
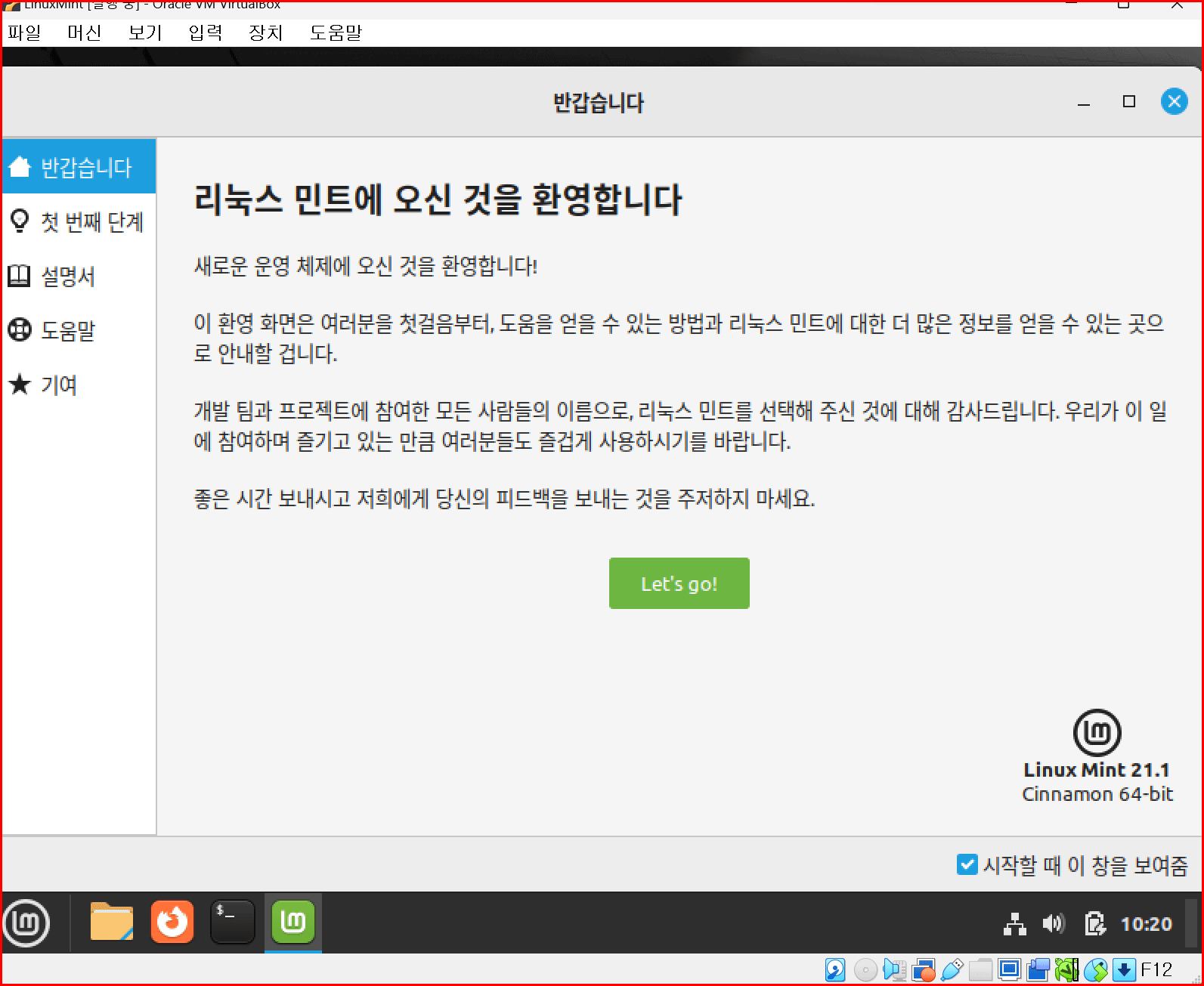
root 암호 설정
사용자는 처음 설치 과정에서 암호를 입력했지만 root 암호는 설정하지 않았습니다. 최종적으로 모든 권한을 행사할 수 있는 root 암호를 자신이 편리한 암호로 결정하는 것이 중요합니다. root 암호를 설정하기 위해서 사용자가 루트 권한으로 명령을 입력합니다. 먼저 아래 작업표시창에 있는 아이콘을 통해 터미널을 엽니다.
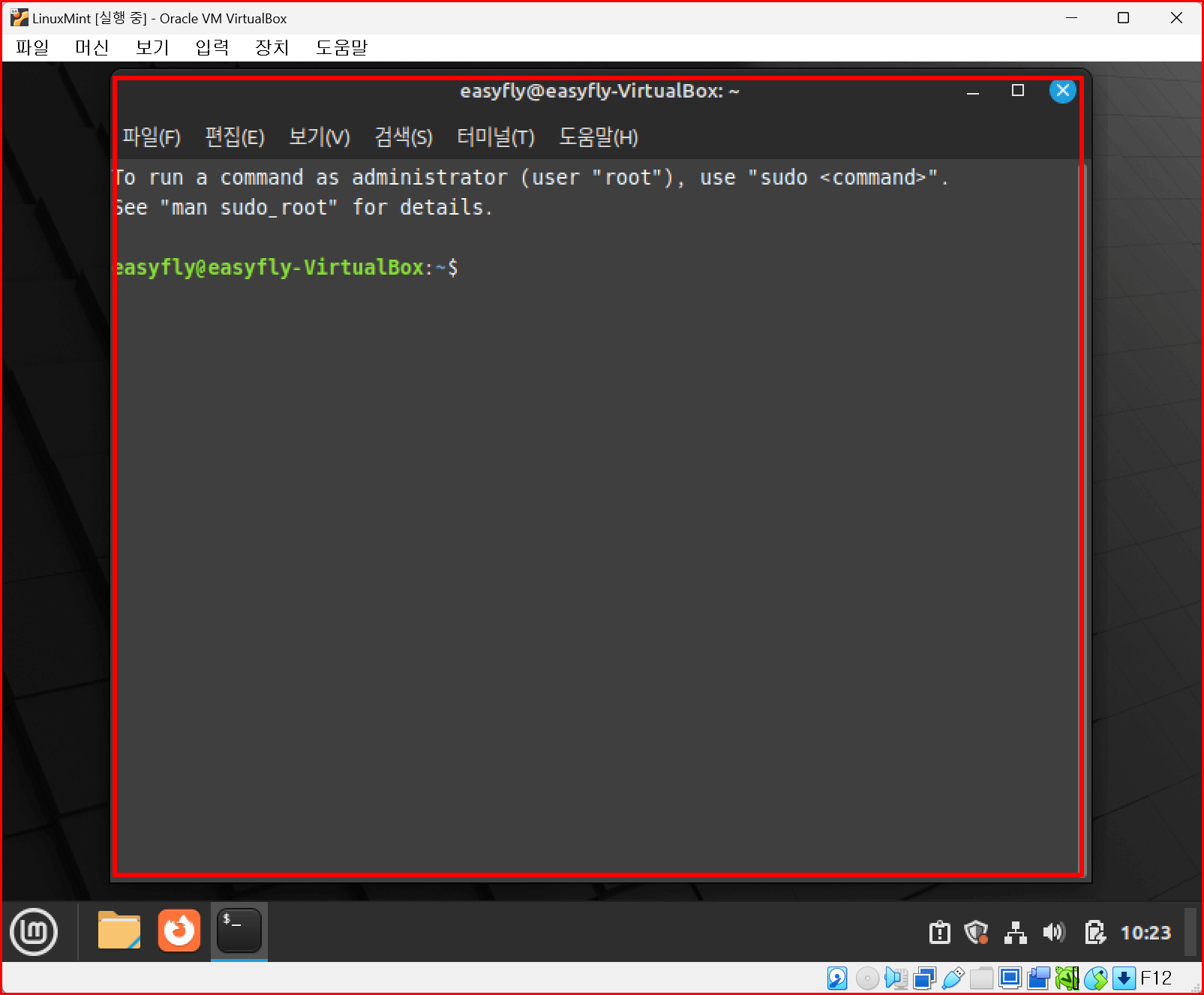
터미널에 루트 암호를 변경하기 위한 명령은 'sudo passwd root'입니다. sudo 명령어는 일반 사용자가 루트 권한을 행사하는 것입니다. 이 명령어를 사용할 수 있는 특별한 권한이 주어진 사용자가 있습니다. 설치 과정에서 등록한 사용자는 그 권한을 갖고 있습니다.
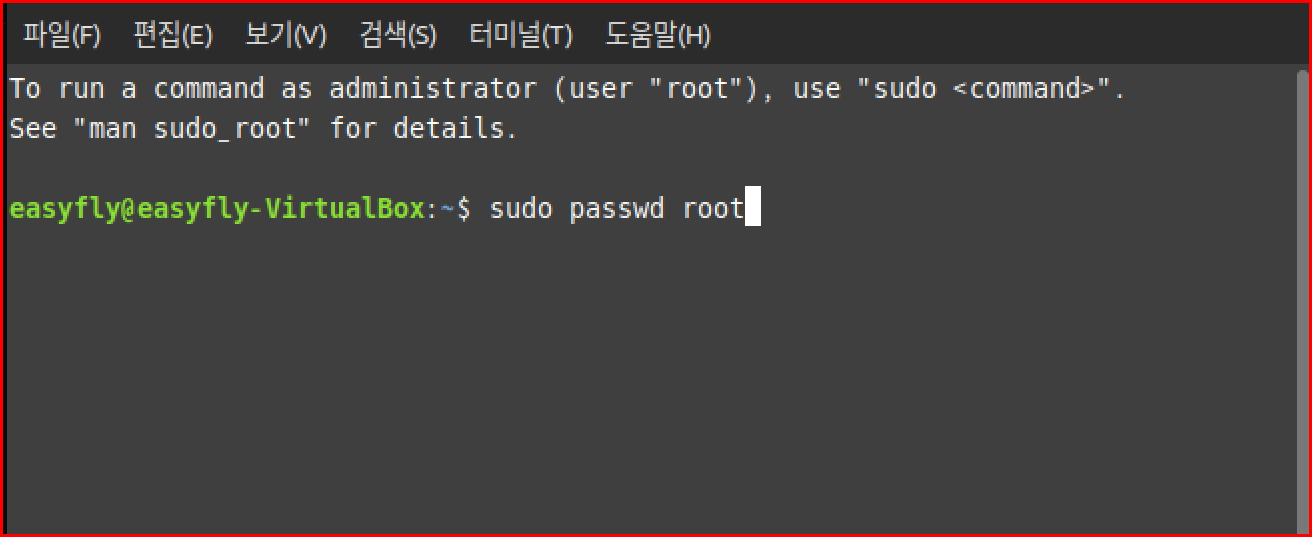
명령어를 입력하고 '엔터'하면 사용자 패스워드부터 물어옵니다. 자신의 패스워드를 입력하면 다음에 등장하는 과정은 root 암호를 입력하라는 화면이 진행됩니다. 물론 암호 입력은 화면에 나타나지 않습니다. 보안상 보여주지 않는 것이기에 타이핑이 안된다고 당황하지 않아도 됩니다.
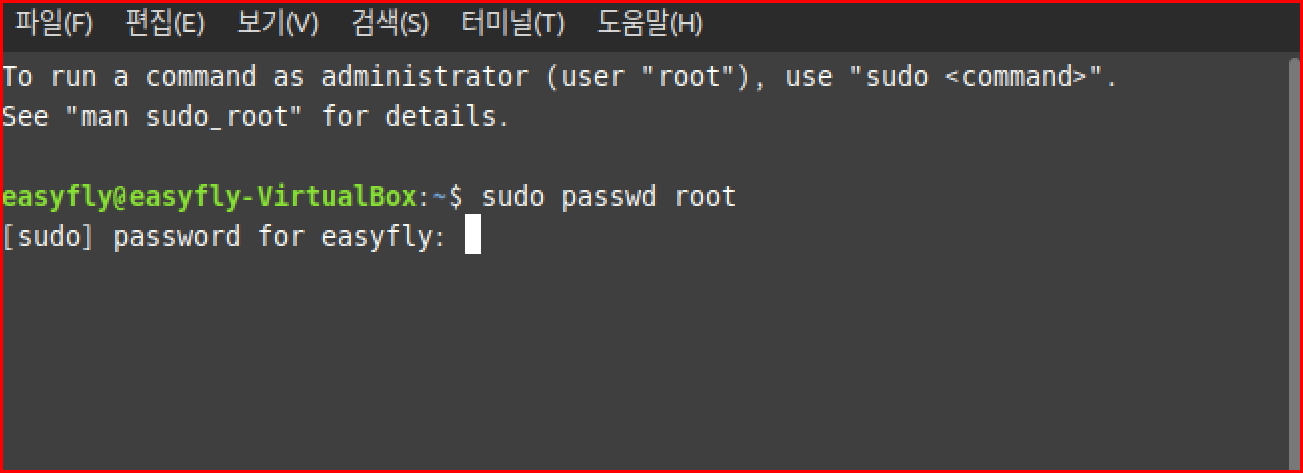
암호는 동일하게 두 번 입력합니다. 확인하는 과정인 것입니다. 이때 대소문자 구별이 필요합니다. 어떤 경우는 'Caps Lock'이 켜진지 모르고 입력했다가 나중 루트로 들어가는 어려워지는 경우도 봤습니다.
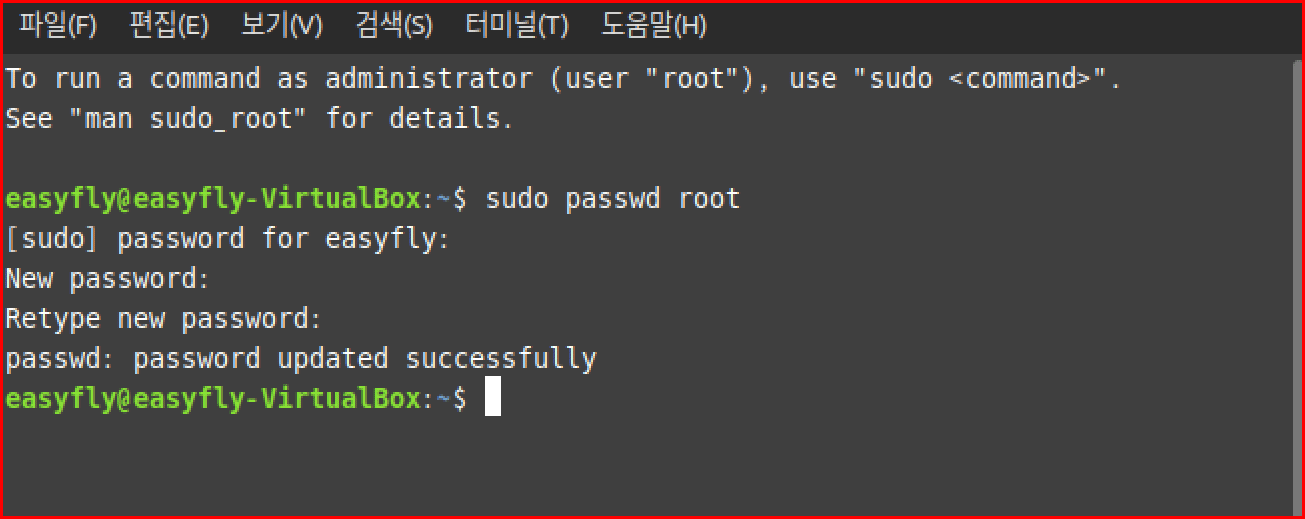
루트 암호가 설정된 후 'su -' 명령으로 루트로 사용자를 변경해 봅니다. 'su'는 슈퍼유저 권한으로 변경하는 것인데 뒤 옵션 '-'은 루트 환경까지 가져오는 것입니다.
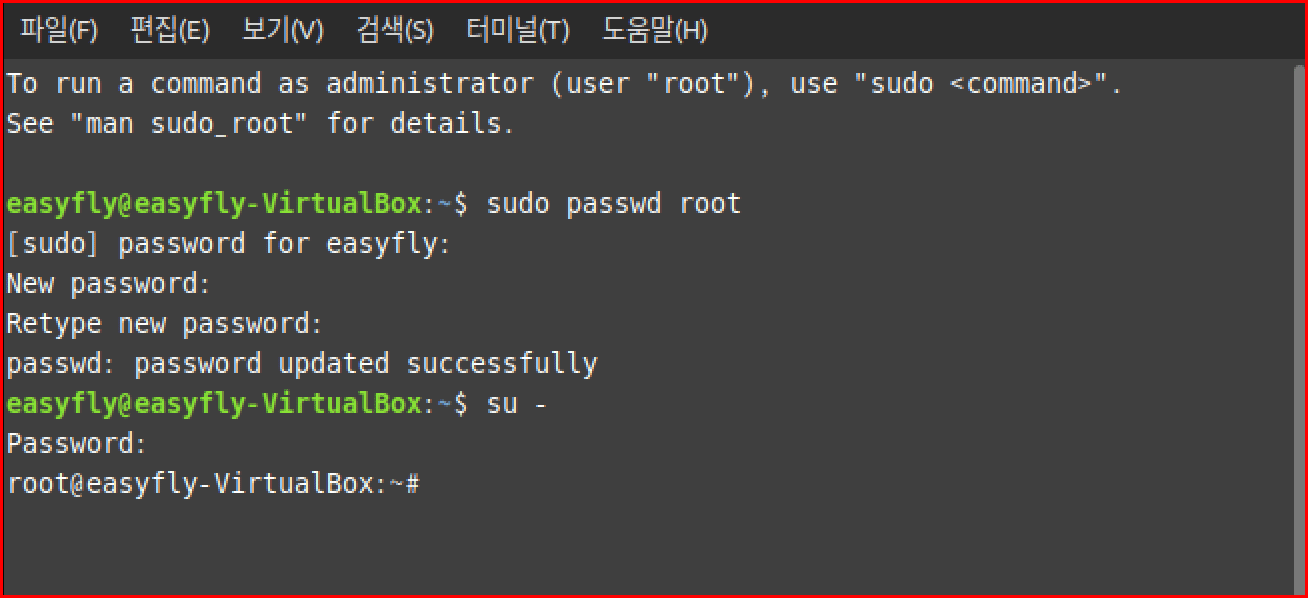
가상 머신 환경 조정
설치된 가상 머신에서 몇 가지 조정할 부분이 있습니다. 꼭 필요한 것은 아닙니다만 원활한 사용을 위해서 필요한 과정입니다.
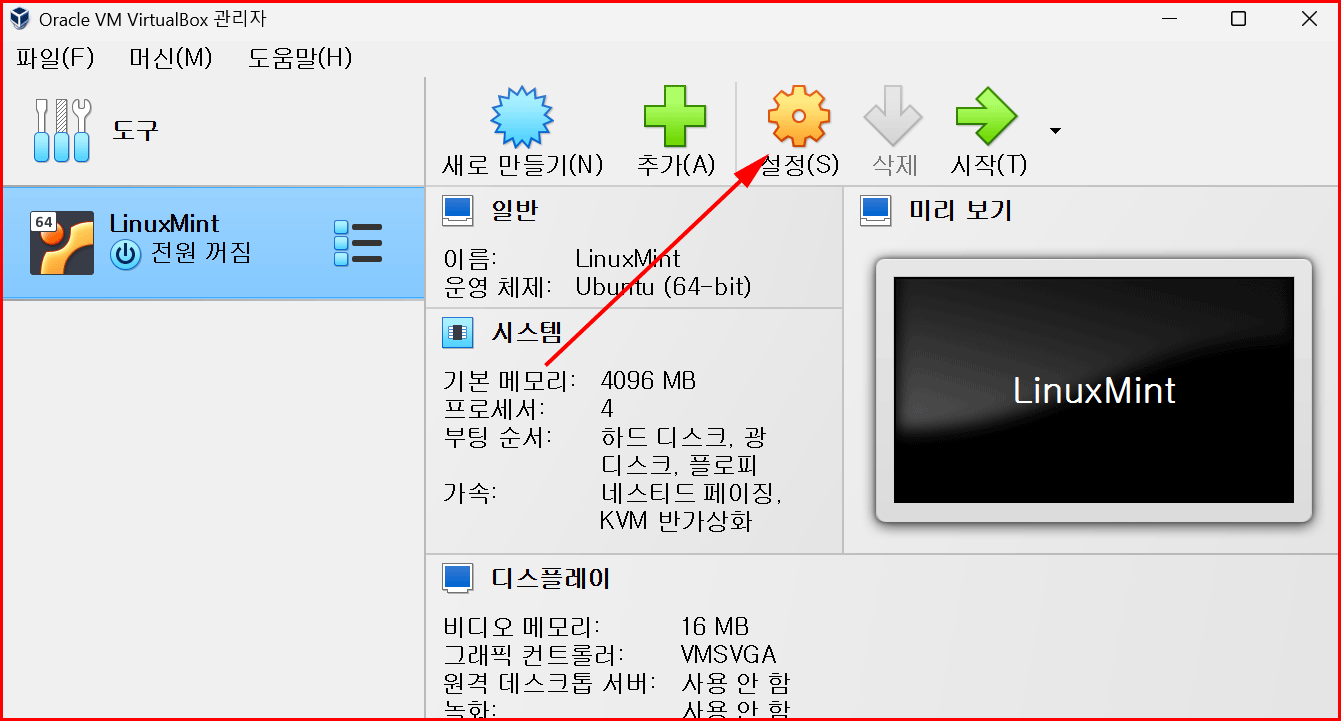
디스플레이에서 비디오 메모리를 올려줍니다. 요즘 시스템의 환경이 좋기 때문에 가상 머신의 경우도 비디오 메모리를 올려 사용합니다.
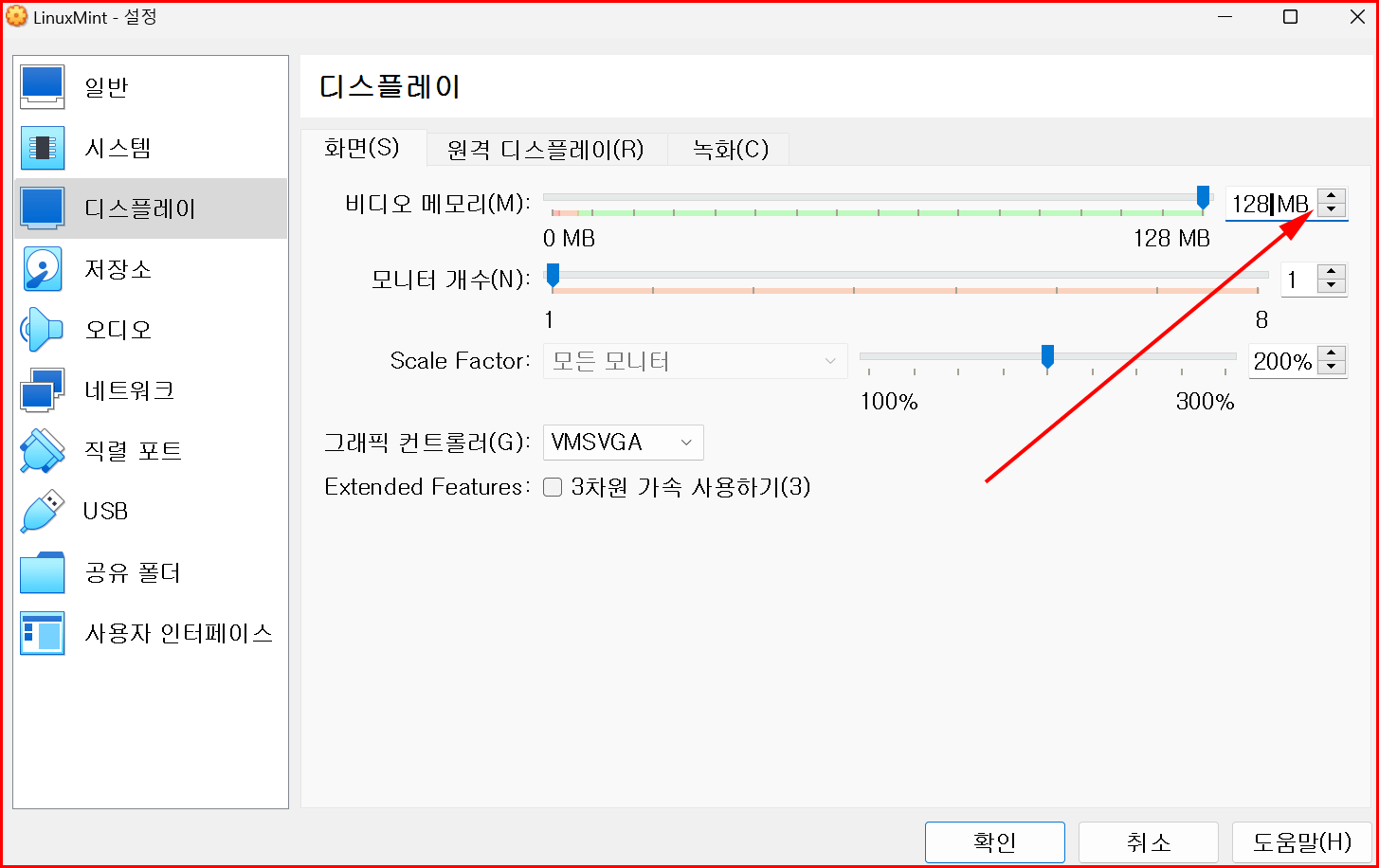
또한 USB도 대부분 3.0 버전을 사용하기 때문에 변경합니다.
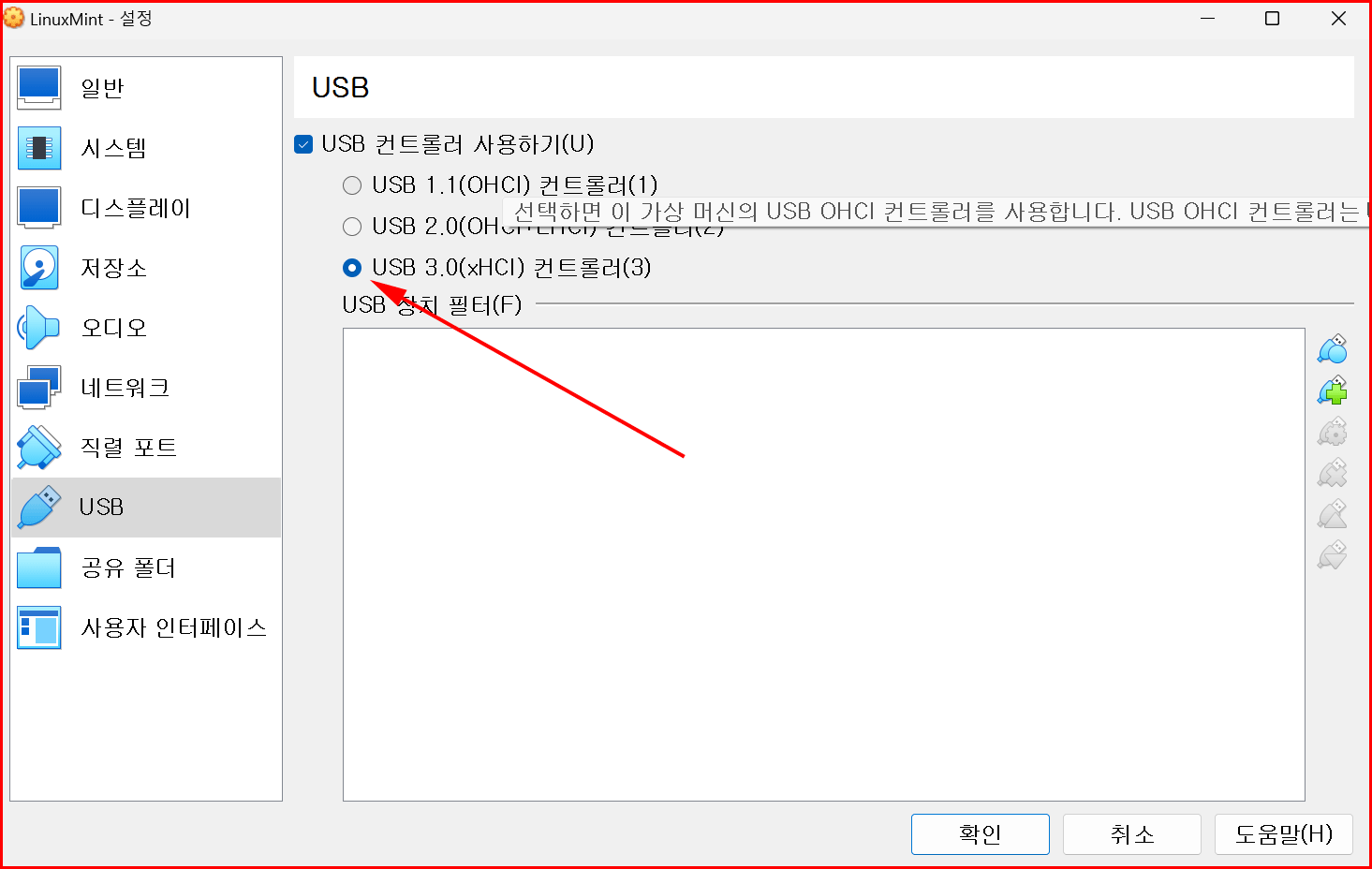
정리
가상 머신으로 리눅스민트 시나몬 에디션을 설치했습니다. 리눅스 여러 배포판 중에서 데스크톱 환경으로 사용하기 편리한 배포판입니다.
'Linuxpia > 가상 머신' 카테고리의 다른 글
| [VMware] 가상머신 VMware의 종류와 설치 (7) | 2023.05.01 |
|---|---|
| [VMware] 가상 머신 만들기 (9) | 2023.03.26 |
| 버추얼박스 마우스 설정과 창 모드 변경 (5) | 2023.03.03 |
| VirtualBox Host 키 변경하기 (2) | 2023.03.02 |
