가상머신의 종류
가상머신 소프트웨어에 오라클에서 제공하는 VirtualBox가 있습니다. 그리고 VMware사의 VMware 프로그램이 있습니다. VMware 프로그램에도 그 종류가 나눠집니다. 그중에서 여기 소개하는 두 개는 통상 가상머신을 만드는데 기본적으로 사용되는 버전입니다. 하나는 VMware Workstation Pro이고, 또 하나는 VMware Workstation Player입니다.

홈페이지는 여러 언어로 서비스되고 있습니다. 홈페이지 우측 상단에 '지구 아이콘'을 선택하여 국가를 택하면 언어가 그 국가의 언어로 변경됩니다.
VMware Workstation Player와 VMware Workstation Pro
Player는 무료로 제공됩니다. Pro는 유료 버전이지만 평가판은 일정 기간 무료로 사용할 수 있습니다. Player와 Pro는 같은 제품이지만 Player는 Pro 기능 중에서 스냅숏, 가상 네트워크 설정, 클론, 보안 등의 기능이 없습니다. Pro를 설치하면 Player는 자동으로 설치됩니다. 버전 12까지는 Pro는 'VMware Workstation', Player는 'VMware Player'라고 불렀습니다. 현재(2023.03.25) 버전은 17입니다.
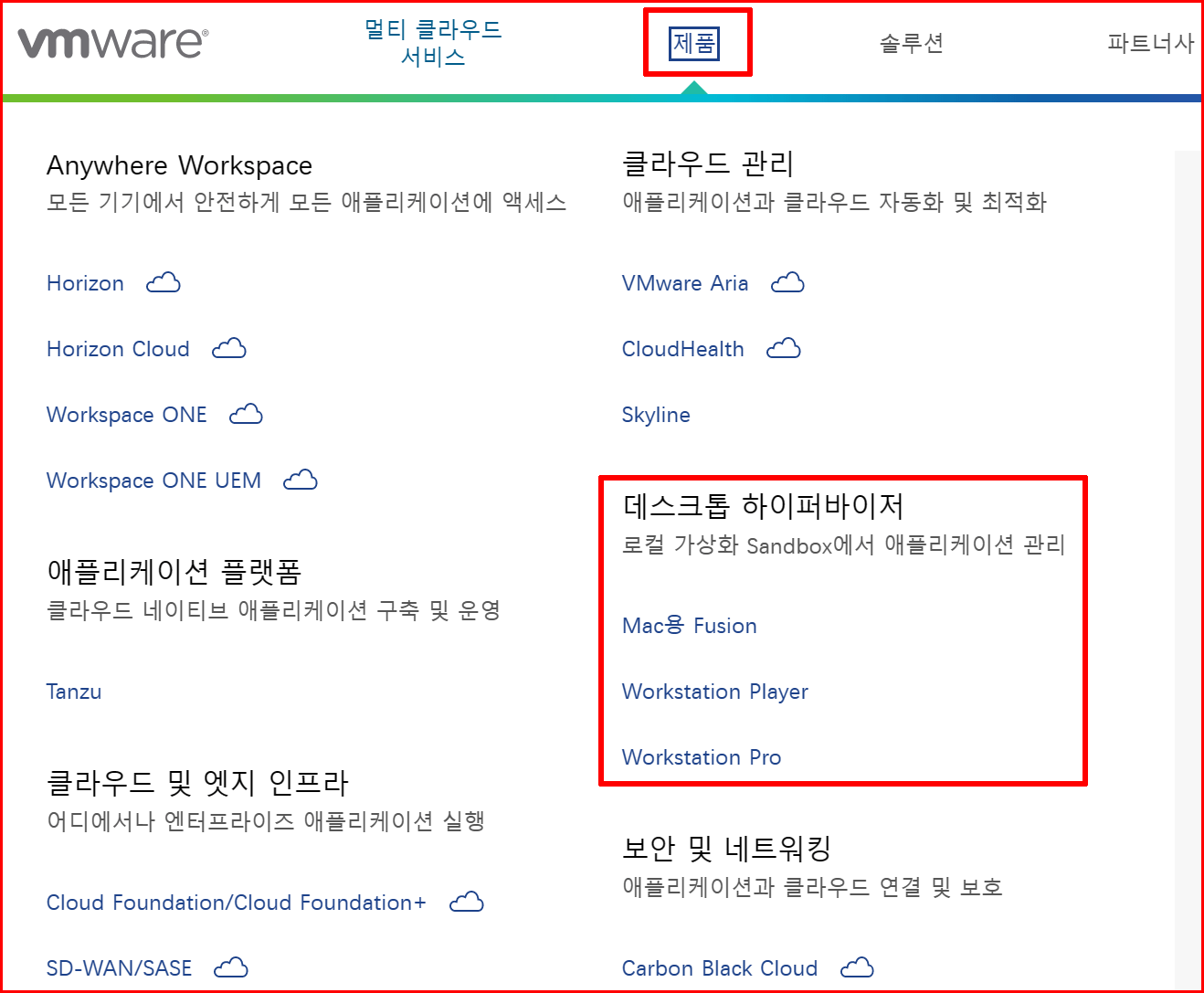
홈페이지에서 VMware Workstation Player는 무료로 다운로드 서비스를 제공합니다.

VMware Workstation Pro를 설치하면 위 Player는 자동으로 설치되기 때문에 Player를 다운로드하지 않고 바로 'VMware Workstation Pro 평가판'을 다운로드합니다.
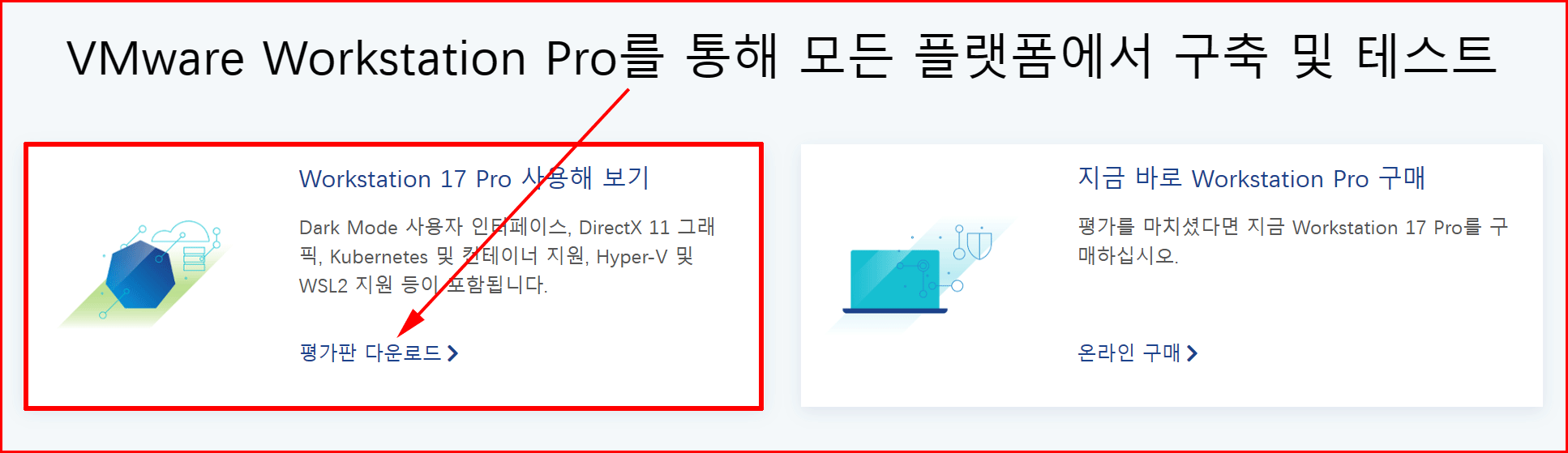
현재 버전은 '17'입니다.
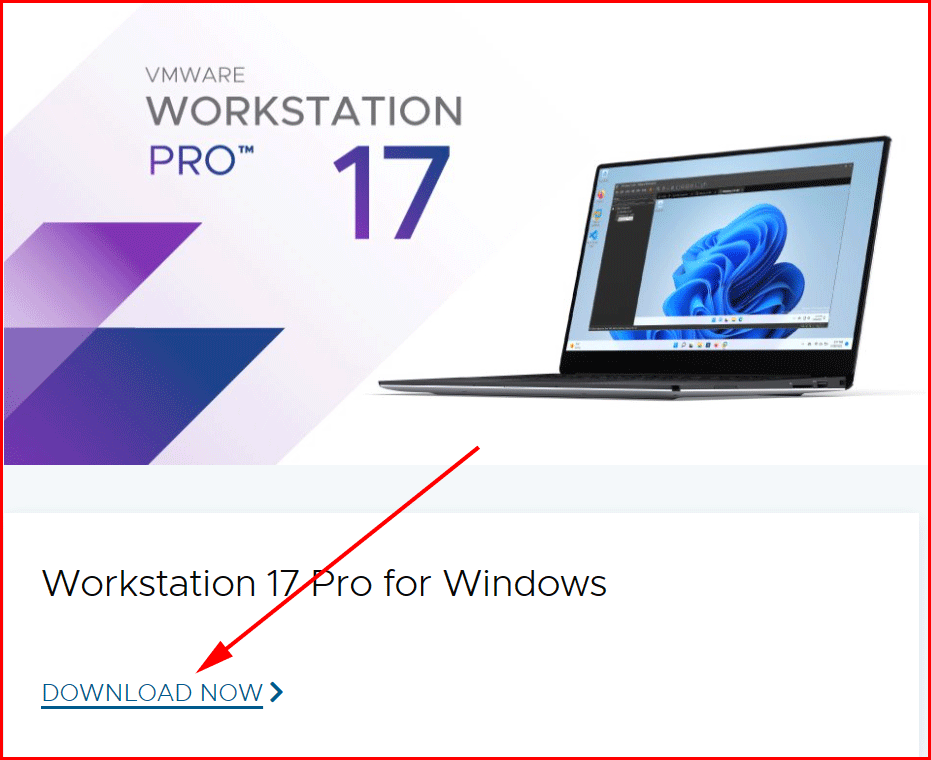
VMware Workstation Pro 설치
'VMware Workstation Pro' 설치로 'Player'까지 설치되기 때문에 'Pro'만 설치하면 됩니다. '평가판'의 한계는 'Pro'에 적용되는 리미트이고 'Player'에는 적용되지 않습니다.
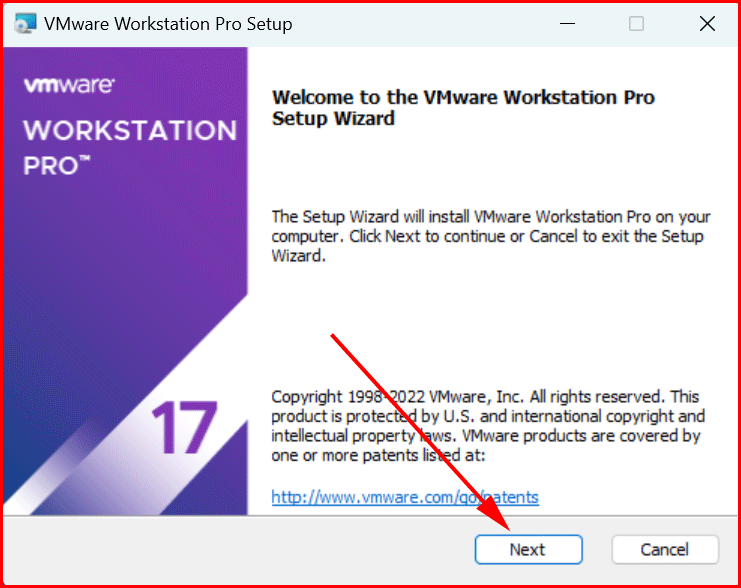
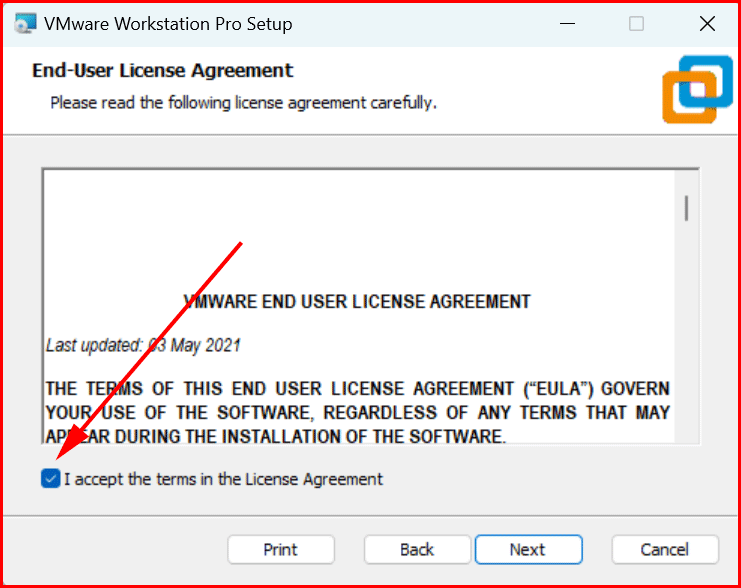
설치 중에 'Hypervisor Platform' 옵션 설정
최신 컴퓨터나 노트북에는 하드웨어적으로 가상 머신을 지원하는 환경이 있습니다. 여기에 대한 설정인데, 지금 설치하려는 VMware는 소프트웨어적으로 가상화를 가능하게 하는 것입니다. 'Hypervisor Platform'을 설치하지 않아도 됩니다. 자신의 시스템 이해가 충분하면 거기에 맞게 옵션을 선택하면 되지만, 잘 모를 때는 아래 옵션의 'automatically'를 선택하면 됩니다.
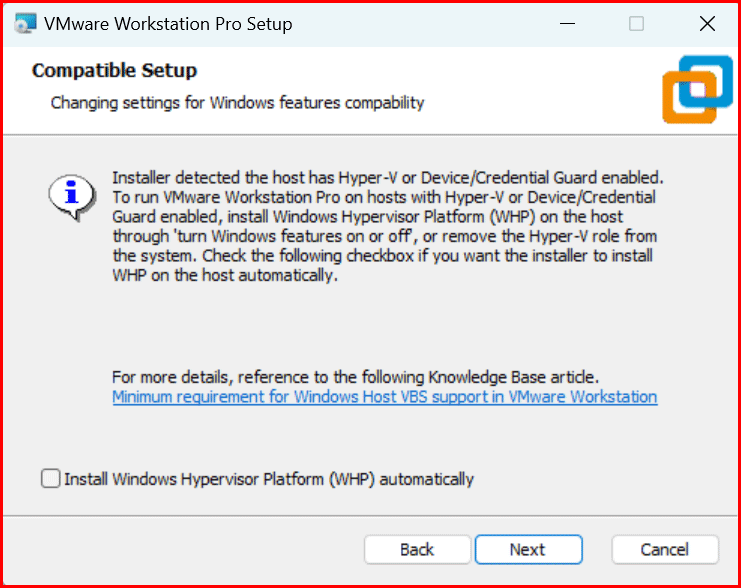
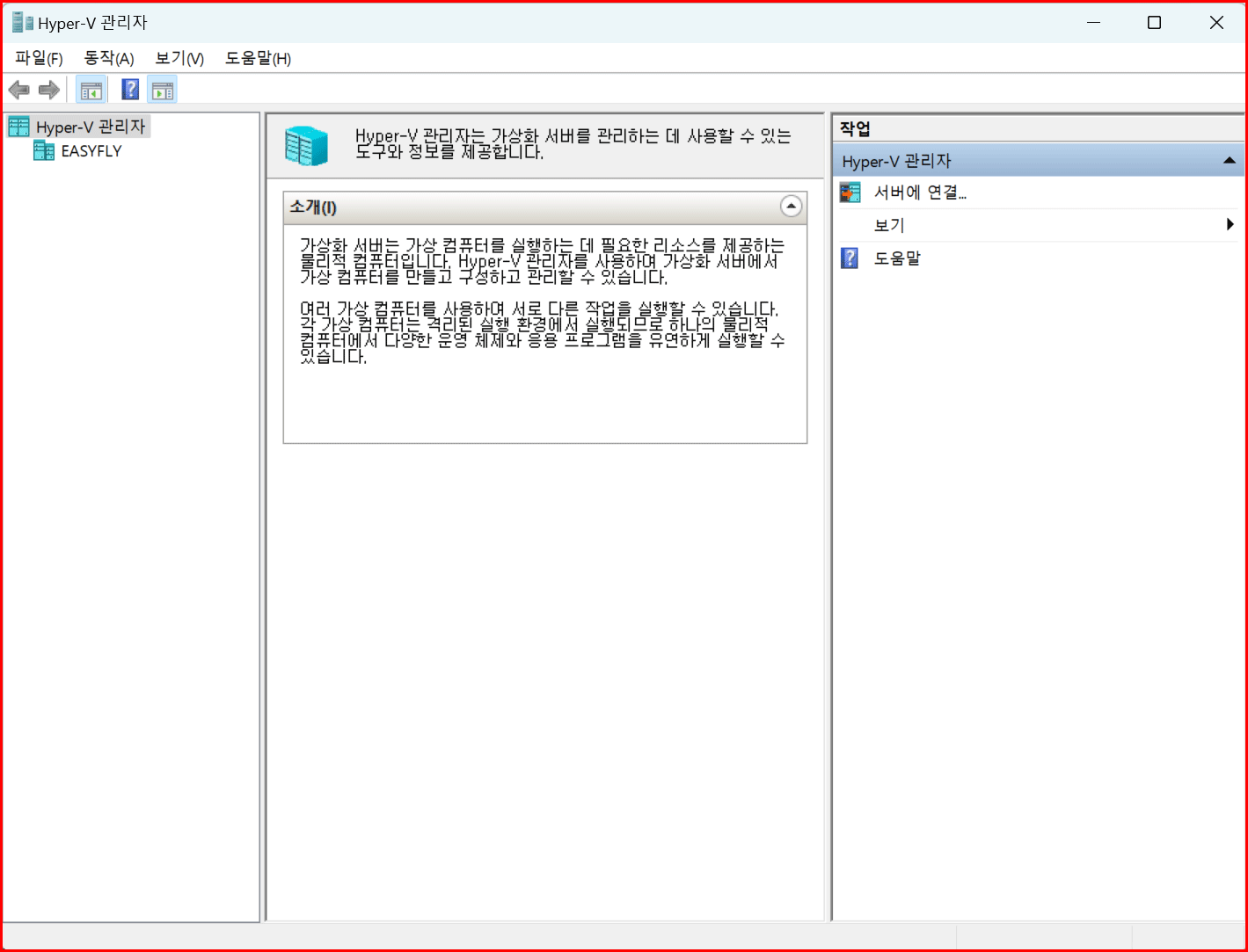

패스 추가
패스(Path) 추가 옵션은 관련 프로그램이나 실행 파일에 대한 접근성을 향상하는데 도움이 됩니다. 패스를 추가하면 해당 프로그램이나 실행 파일을 어떤 디렉터리에서든지 바로 실행할 수 있습니다.

자동 업데이트 해제
가상 머신의 운영 체제 및 소프트웨어를 최신 상태로 유지하는 것이 중요합니다. 그러나 여기서 VMware를 설치하는 목적은 Player만 이용하는 것이기 때문에 업데이트는 해제합니다.
자동 업데이트는 해제합니다.

설치 후 설정에 관한 옵션
단축 아이콘을 배치하는 국면입니다. 바탕화면에도 시작 메뉴에도 'VMware'프로그램 시작 아이콘을 두고자 한다면 모두 선택합니다.

설치 시작
모든 설치 옵션 설정이 끝나면 비로소 프로그램 설치가 시작됩니다. 'Install'을 클릭하여 설치를 시작합니다. 설치가 완료될 때까지 기다립니다.
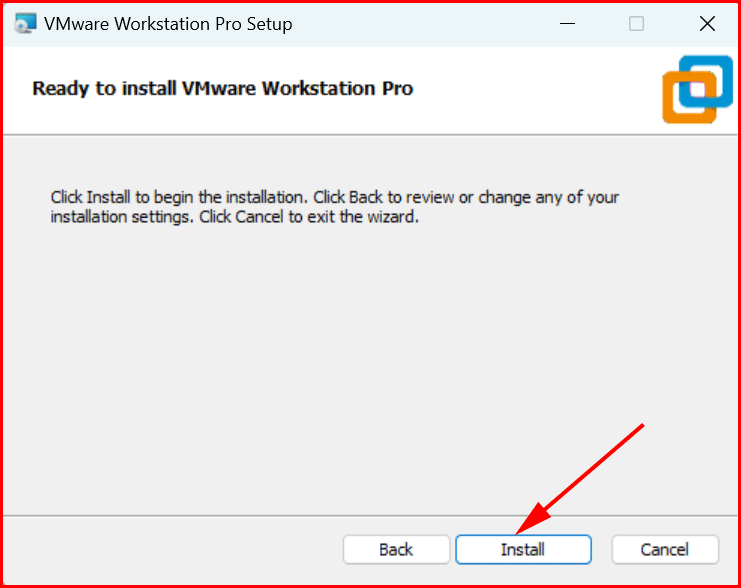

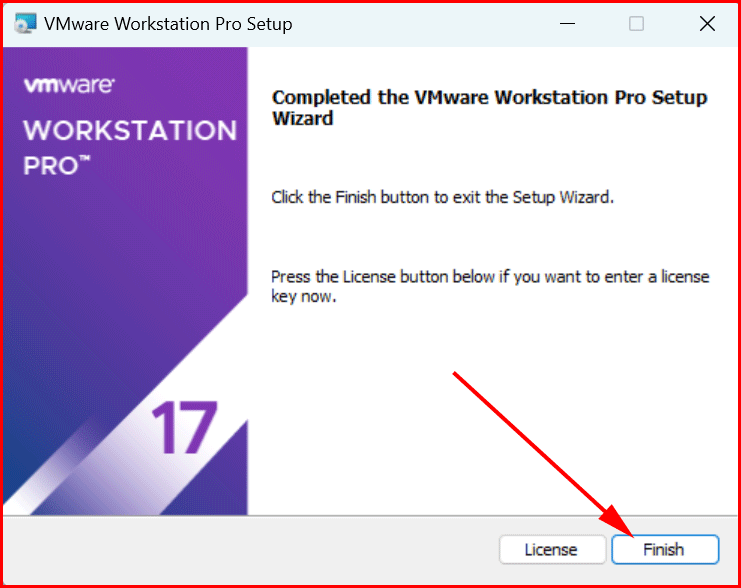
'VMware Workstation Pro'와 'VMware Workstation Player' 실행
설치가 끝나면 '모든 앱' 또는 '모든 프로그램'을 선택하여 설치된 프로그램을 확인합니다. 아래와 같이 Player와 Pro가 설치된 것을 알 수 있습니다. 이미 살폈듯이 'VMware Workstation Pro'는 유료이기 때문에 '평가판'을 30일간 이용할 수 있습니다. 설치 후 30일 기간이 지나면 더 이상 실행이 되지 않습니다. Pro와 관련된 프로그램 설정은 이 기간에 모두 끝내면 더 이상 사용할 필요는 없습니다.
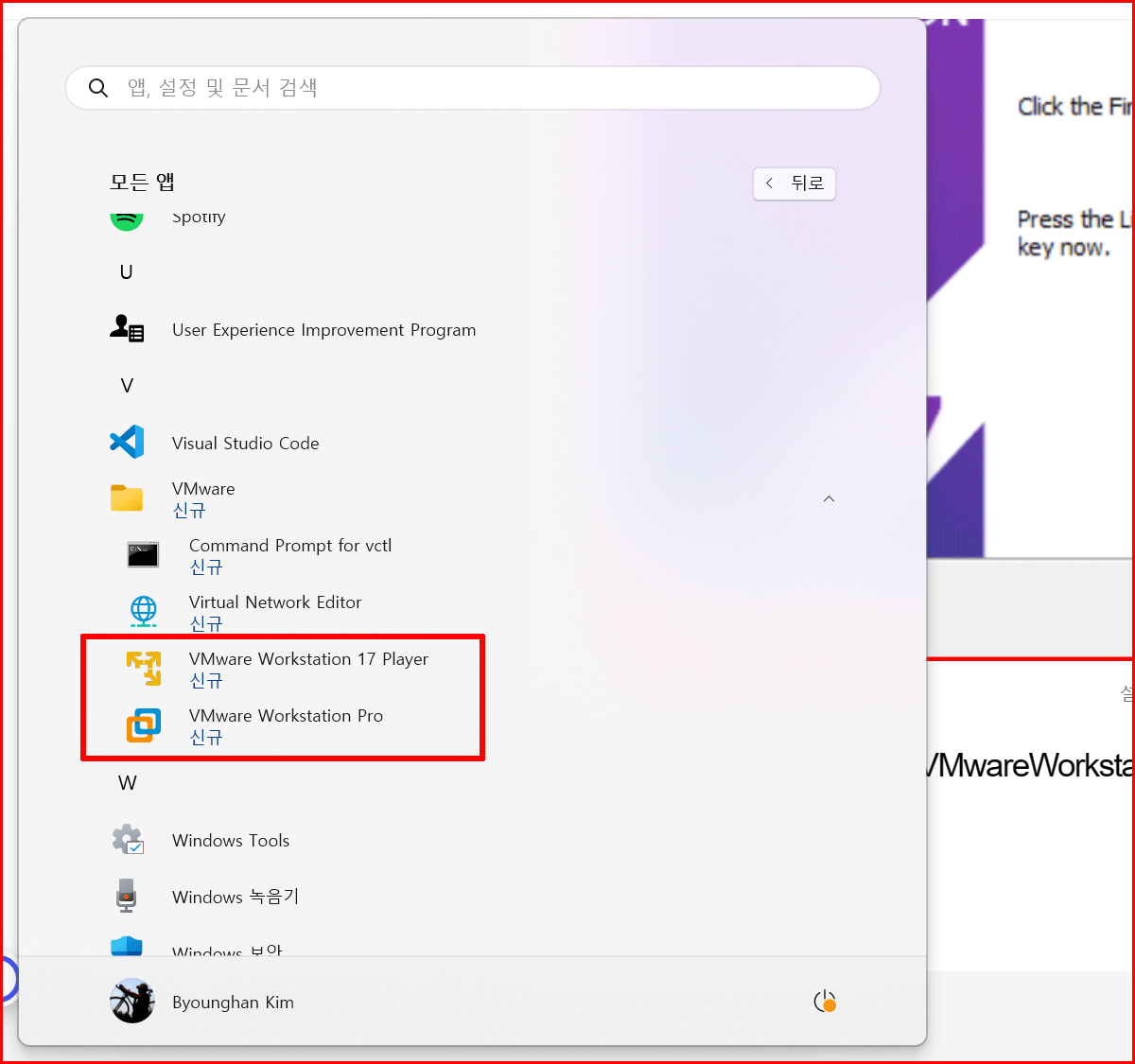
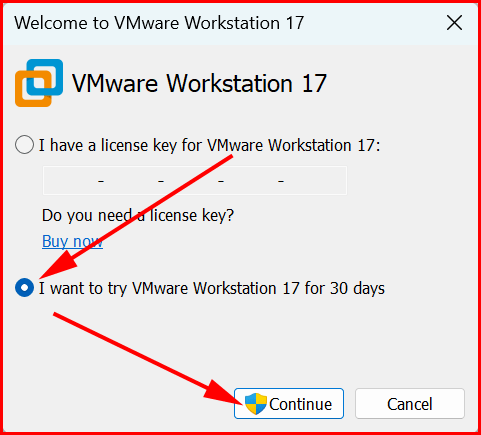
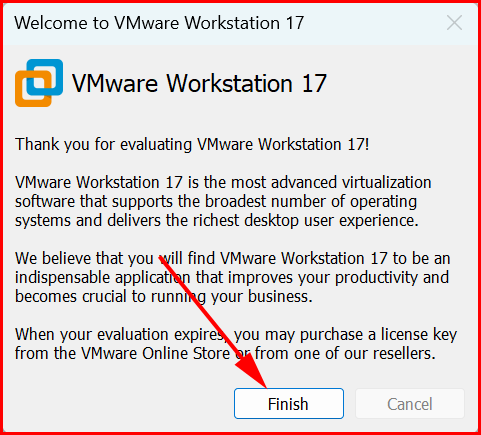
실행된
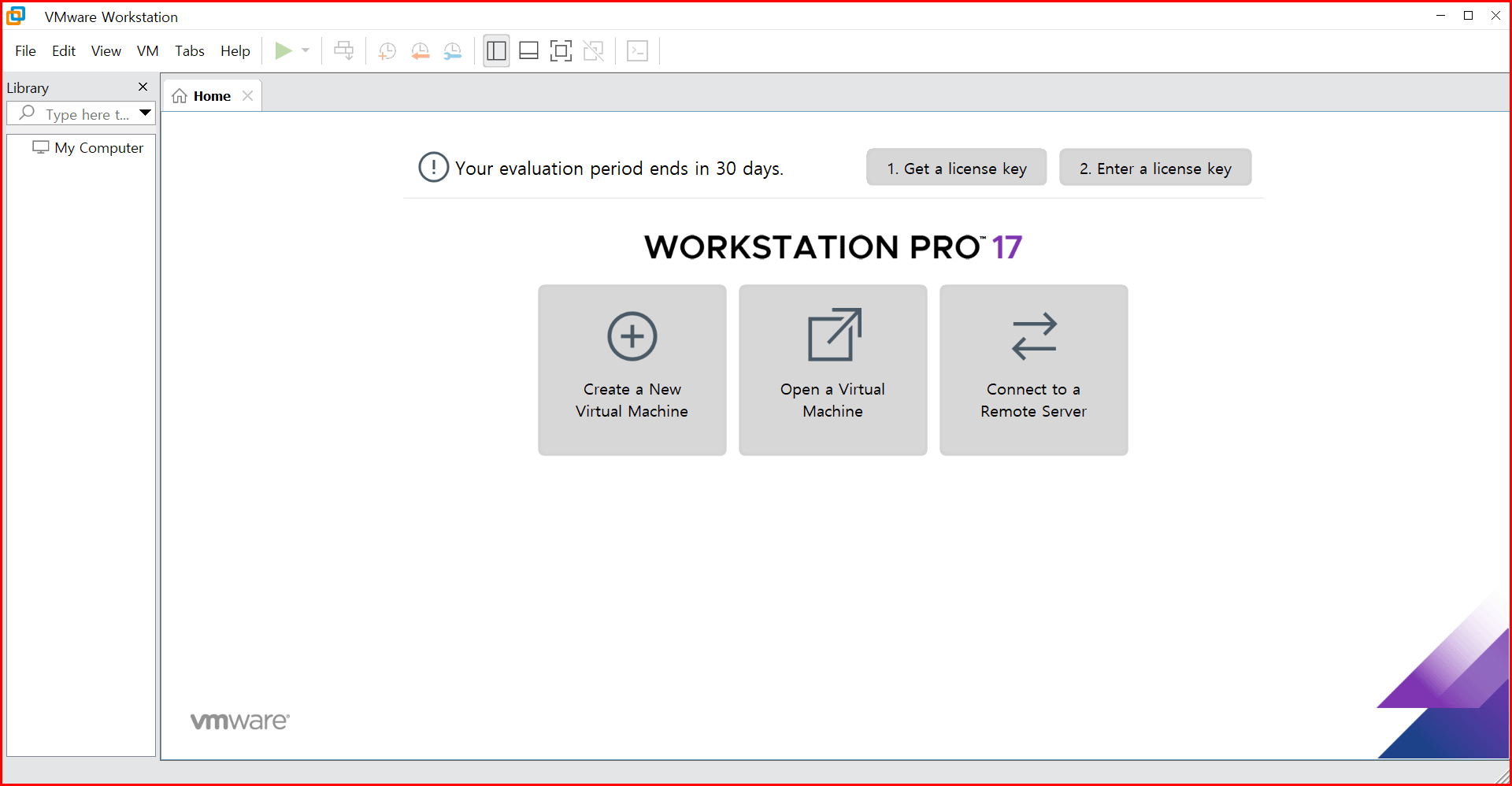
VMware Workstation Player 실행
'VMware Workstation Pro 평가판'은 30일 동안만 사용할 수 있는데 반해, 함께 설치된 'VMware Workstation Player'는 사용기간의 제한이 없습니다. 주로 Player를 사용하고 네트워크 설정과 스냅숏이 필요한 경우에 Pro를 사용합니다. 30일이 지나면 Pro로 가상머신을 부팅할 수는 없지만, 네트워크 설정과 스냅숏은 가능합니다.

작업 표시줄에 고정합니다. 매번 '모든 앱'에서 실행하는 것보다 아래 '작업 표시줄' 패널을 통해 실행하는 것이 편합니다. 방법은 '모든 앱'에서 'VMware Workstation Player'를 찾아 우클릭하여 '작업 표시줄에 고정'을 선택합니다. 바로 아래 '작업 표시줄' 패널에 아이콘이 등록됩니다.

VMware Workstation Player 실행
앞으로 'VMware Workstation Player'를 실행할 때는 아래 '작업표시줄 패널'에서 아이콘을 클릭하면 됩니다.

실행된 VMware Workstation Player입니다.
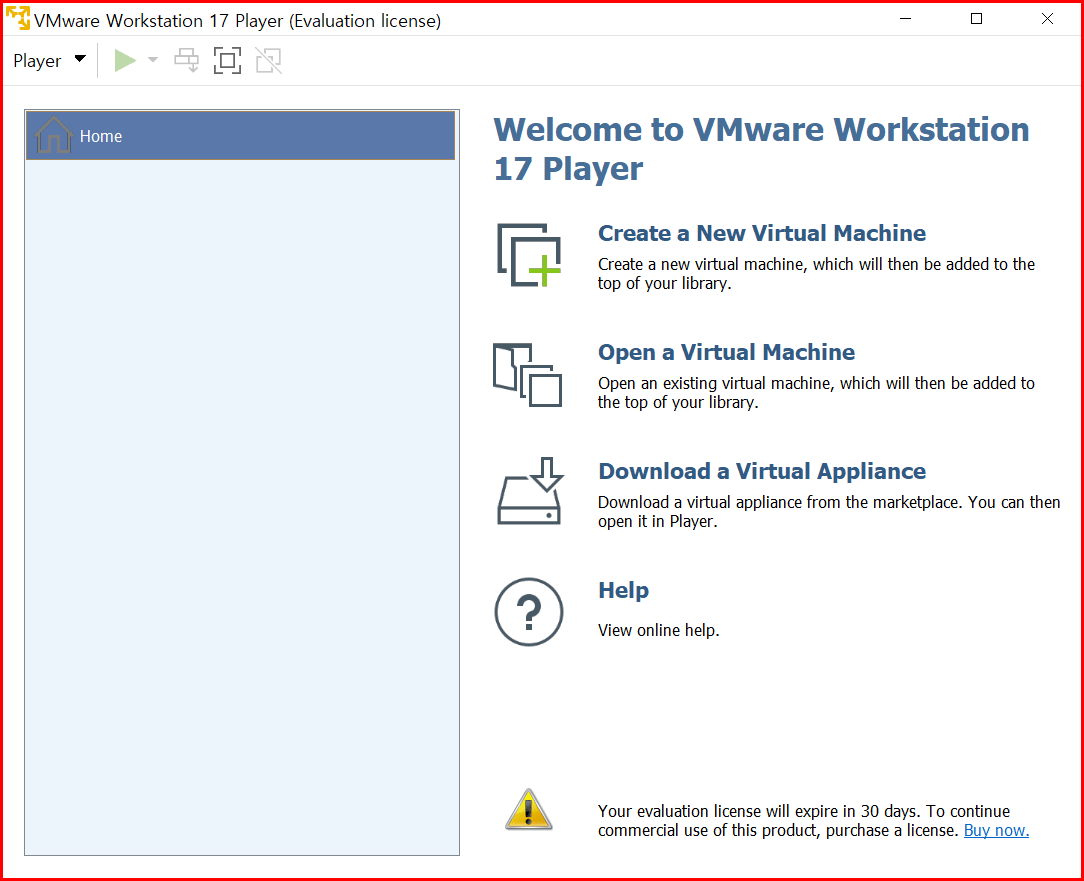
정리
'VMware Workstation Pro'는 유료 버전으로 '평가판'은 30일 사용이 가능합니다. 'VMware Workstation Player'는 무료로 제공되며 이 버전으로 가상 머신 설치나 운영이 가능합니다. 'Pro' 버전을 설치하면 위 두 버전이 모두 설치됩니다. 'Pro' 버전을 설치하여 평가 기간 30일 내에 필요한 네트워크 설정을 마치면 됩니다. 기타 Pro 버전에서만 사용하는 주요 기능은 전문적인 가상화 시스템을 다루는 사람에게 필요한 기능이라고 포괄적으로 이해하면 됩니다.
'Linuxpia > 가상 머신' 카테고리의 다른 글
| KVM과 Xen의 차이 (8) | 2025.08.10 |
|---|---|
| 클라우드의 하이퍼바이저(Hypervisor) (4) | 2025.08.09 |
| [VMware] 가상 머신 만들기 (9) | 2023.03.26 |
| [LinuxMint] 버츄얼박스에 리눅스민트 21 시나몬 설치 (1) | 2023.03.10 |
| 버추얼박스 마우스 설정과 창 모드 변경 (5) | 2023.03.03 |
